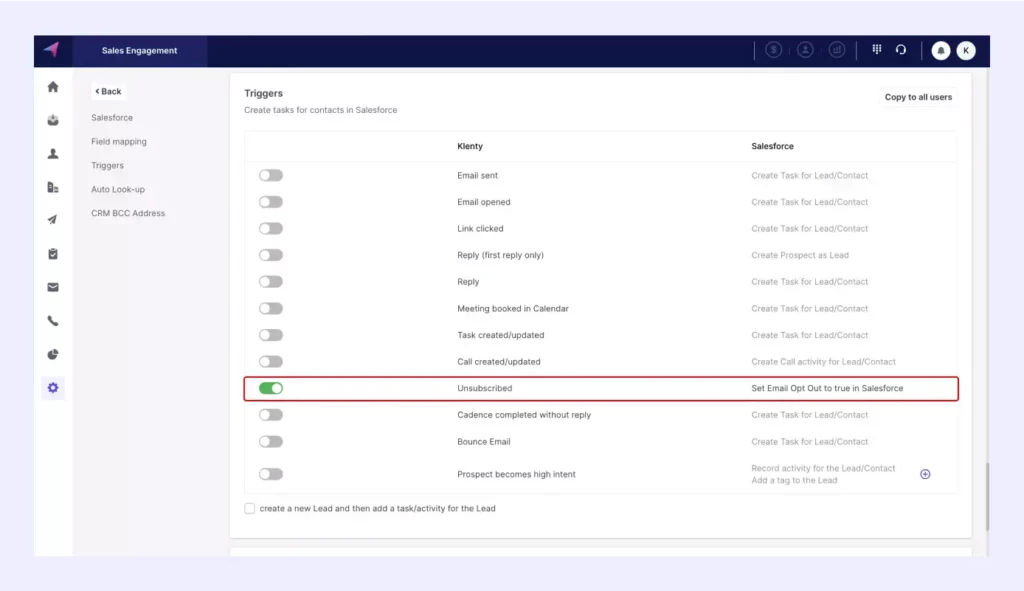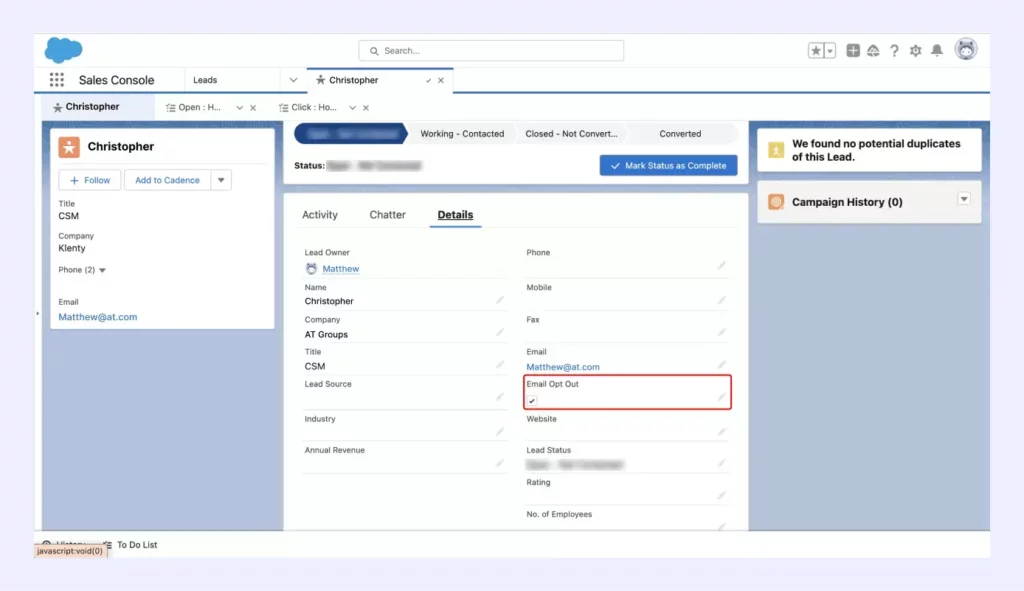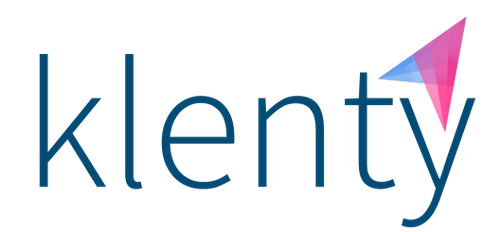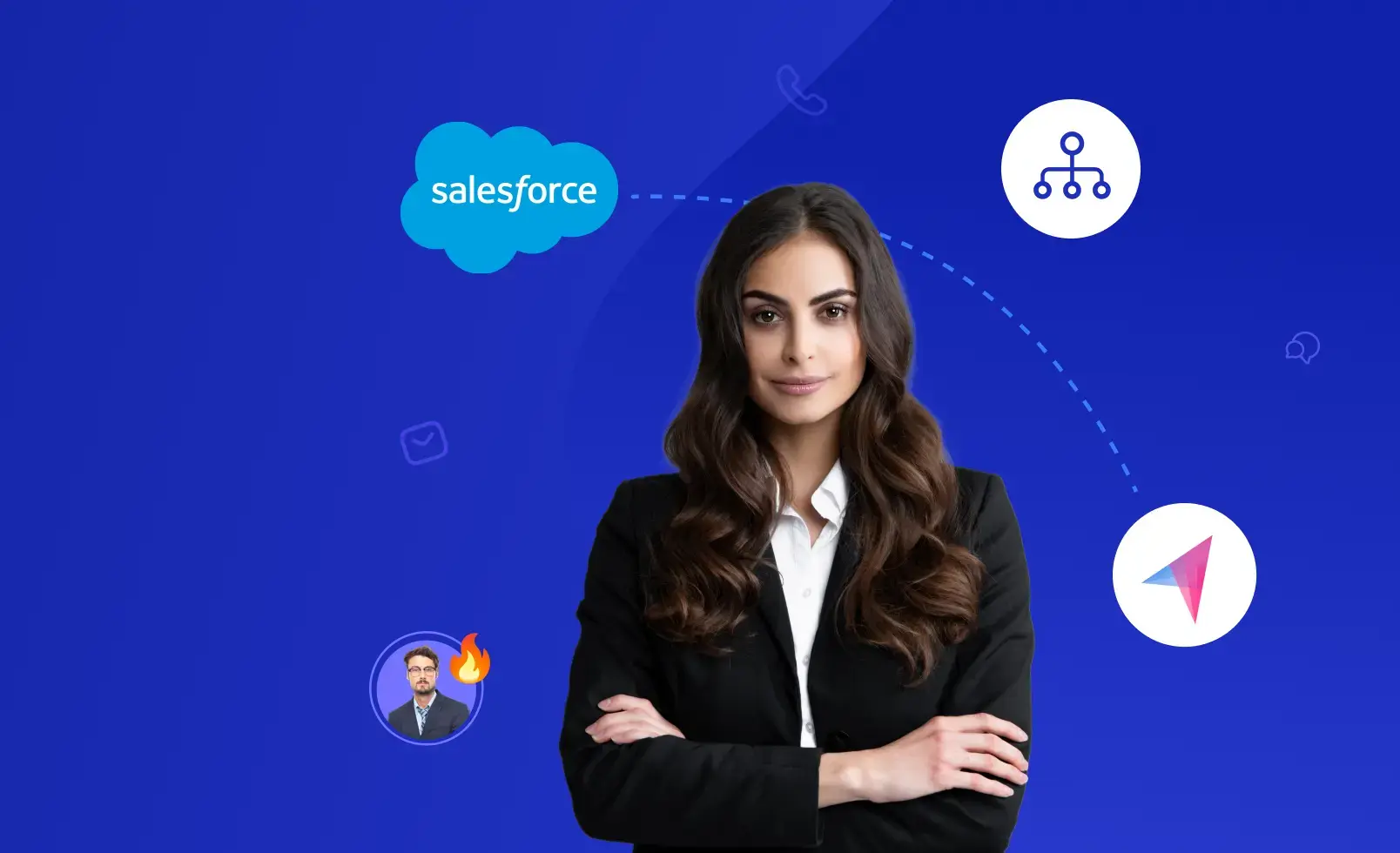Salesforce is the most important tool in the sales tech stack. It consolidates your entire customer and leads repository, manages and optimizes your sales pipeline, and improves rep productivity.
These leads in your CRM can be turned into opportunities with a step-by-step outreach plan.
You could do it manually. But following up with multiple leads regularly and on time is a challenge. You might have to compromise on personalizing your outreach — which means you have to forgo the personal connection.
Klenty helps you balance both.
Klenty is designed to help sales teams follow up regularly and on time across multiple channels, add that personal touch to every step, and get more meetings booked.
Here are 15 Klenty + Salesforce workflows that accelerate rep productivity and eliminate manual work.
These workflows are categorized as:
- Lead Management: These workflows focus on how you can efficiently store and organize lead data within Klenty.
- Seller Execution: These workflows shed light on automating all the different aspects of your outreach.
- Post Lead Engagement: These workflows keep Salesforce updated with every detail of lead engagement.
Let’s get right into it.
Lead Management
I. Import Leads into Klenty Lists
Klenty allows you to import leads into lists — based on your preferences.
Click on “Add Prospects” to import leads into Klenty.
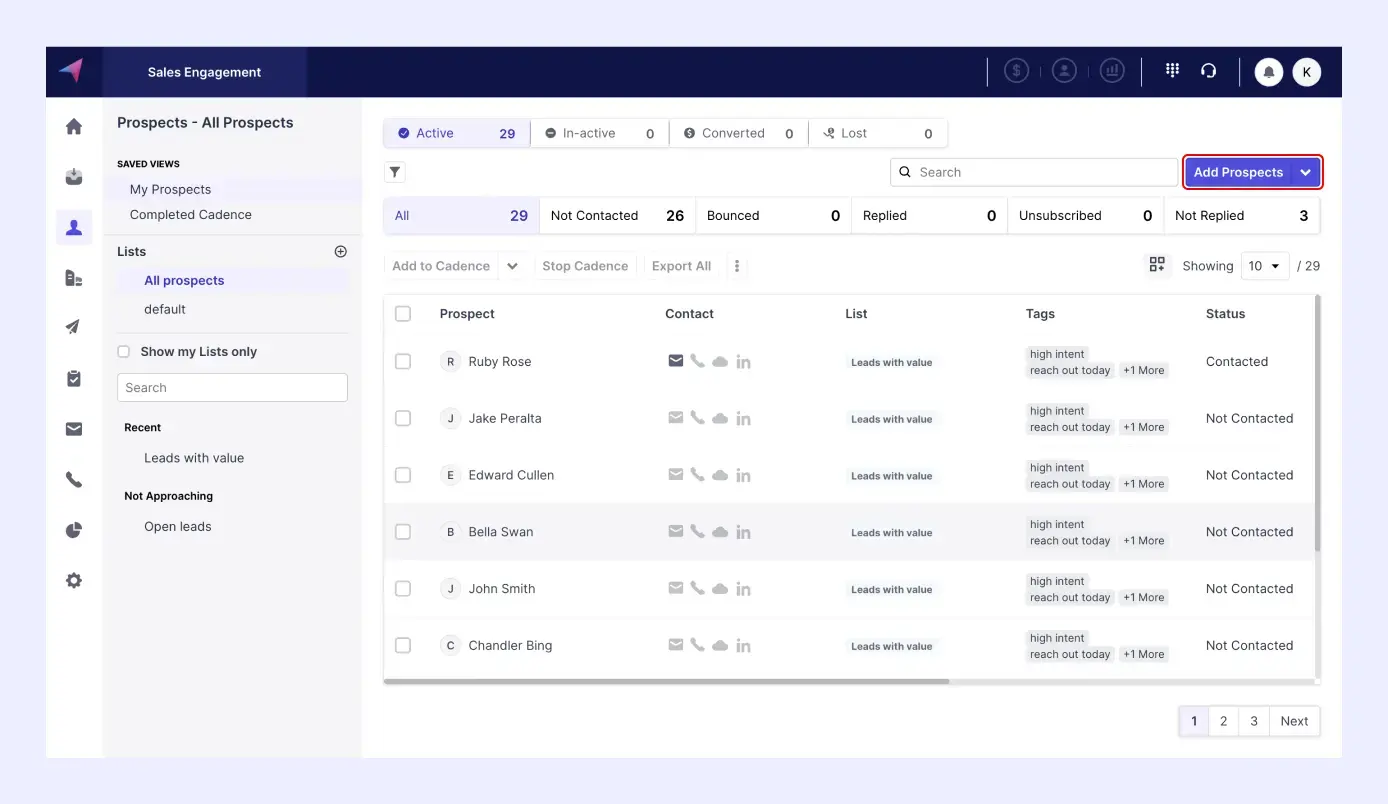
This is where you can import leads from Salesforce directly.
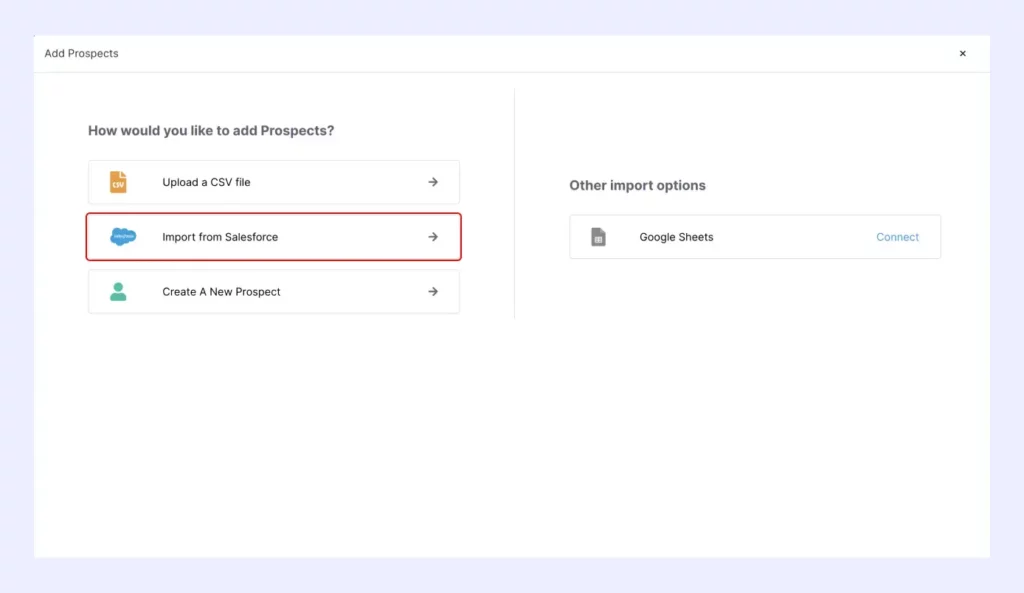
Select the list view you want to import into Klenty.
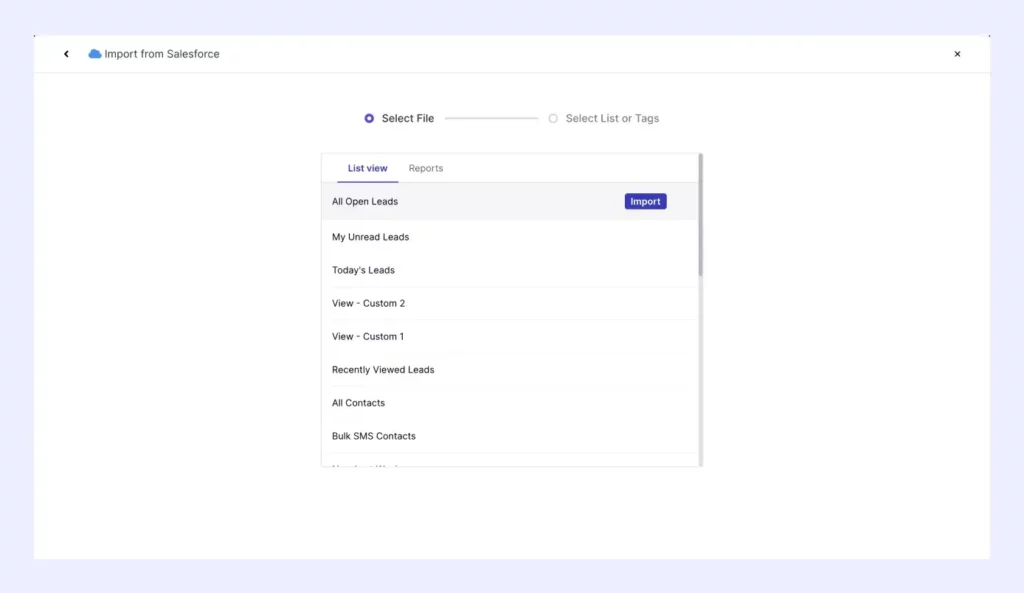
Either select an existing list or create a new list.
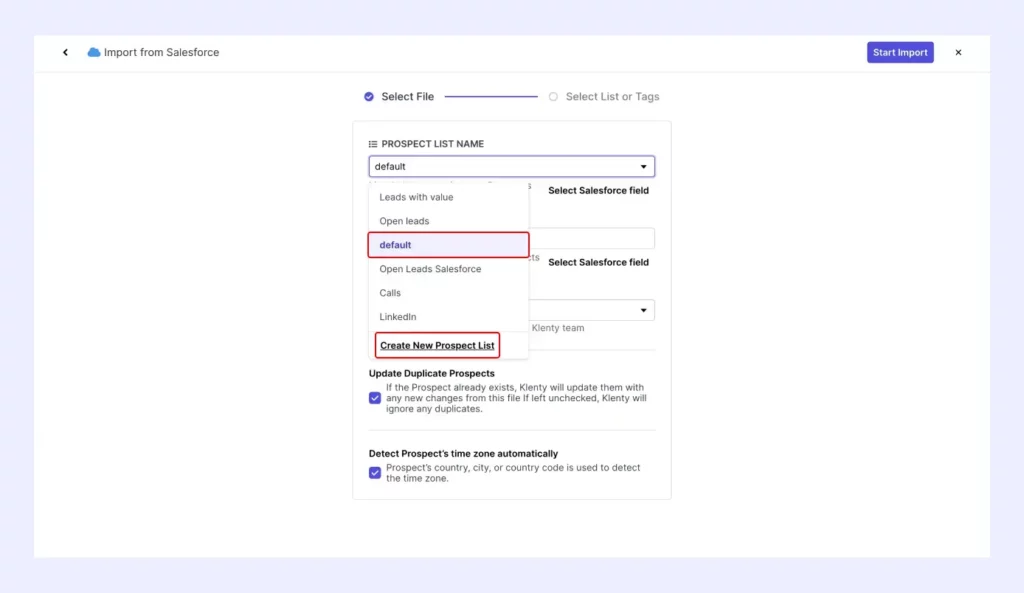
If you choose “Create New Prospect List,” enter the name of your new list.
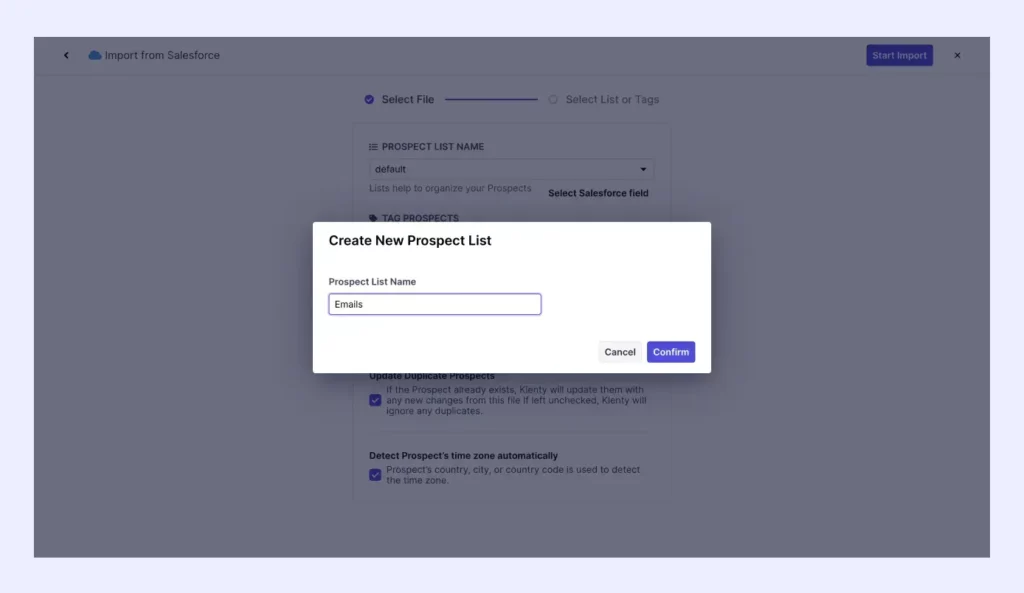
Once you start importing, all your leads will get added to your new list.
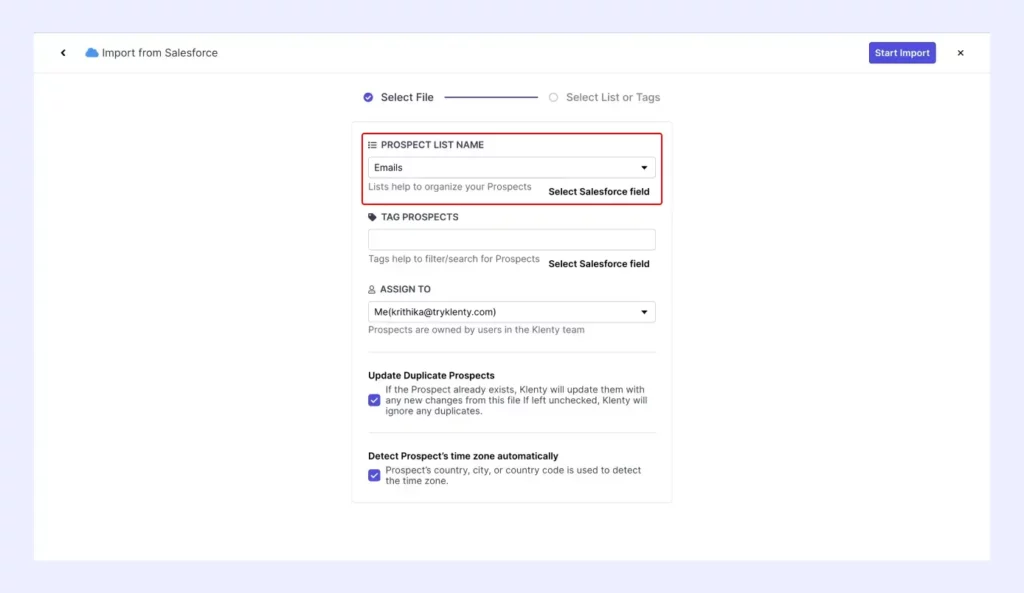
View all the leads you’ve imported here.
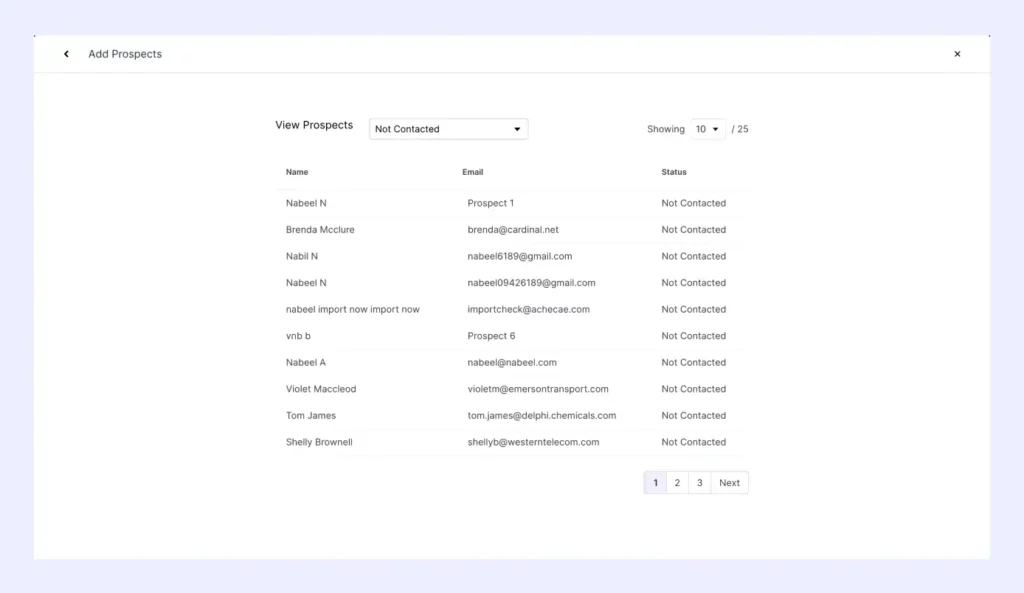
Klenty automatically refreshes and updates any new additions every 3 hours. You have to toggle ON the auto-import function.
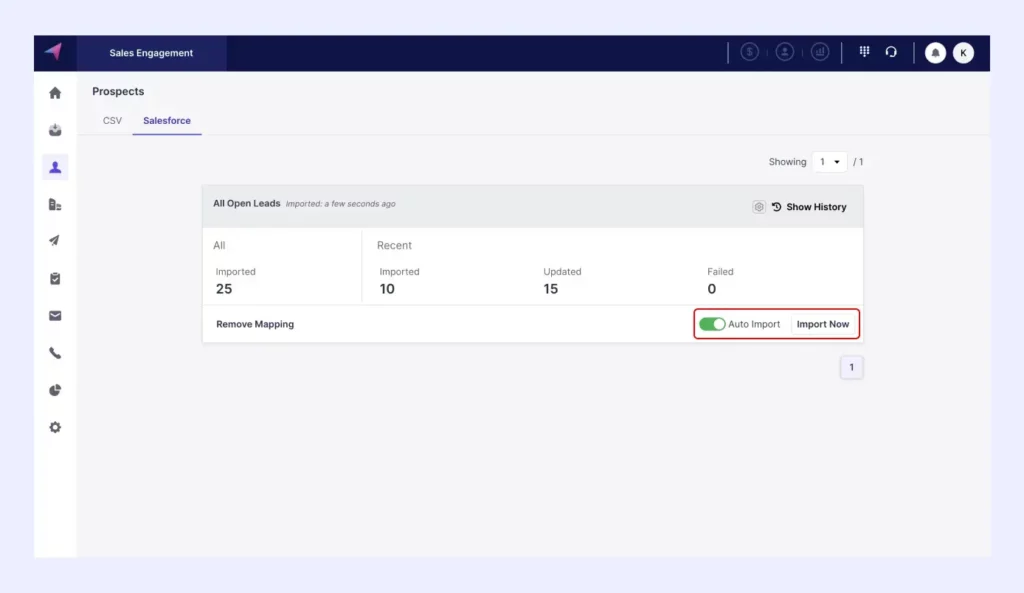
II. Tag Leads Based on Source, Geography, Intent, or Any Other Category You Desire
When you import your leads from Salesforce, you can also label them with an appropriate tag.
Tags are important for organizing leads, categorizing them, and targeting messaging. Tagging also ensures no lead is forgotten, reducing the chance of missing out on potential leads.
During importation, you can create a tag for your leads. This will automatically be mapped to all leads within the particular list.
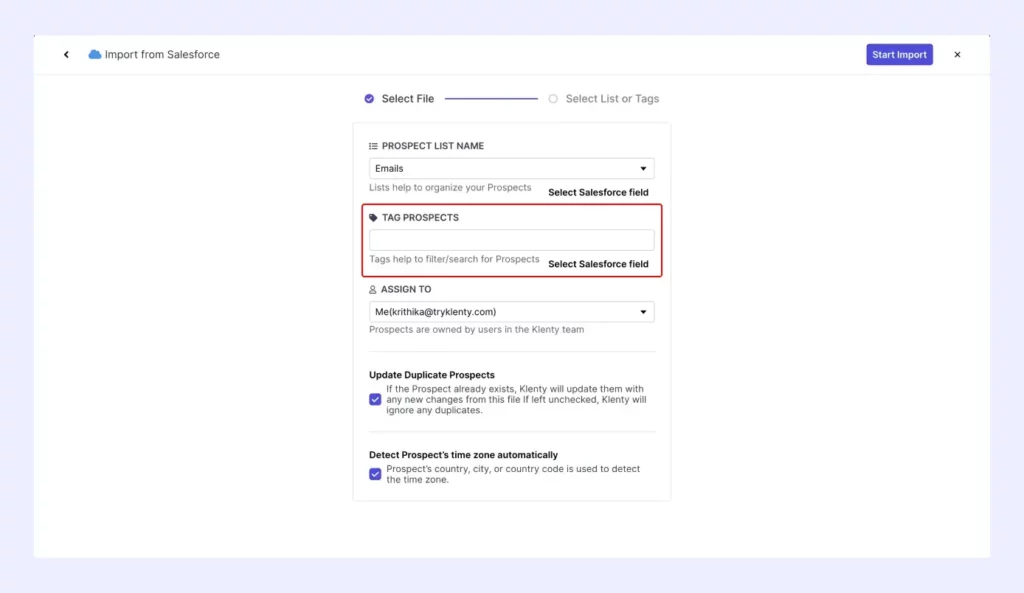
You can either select an existing tag or create a new one.
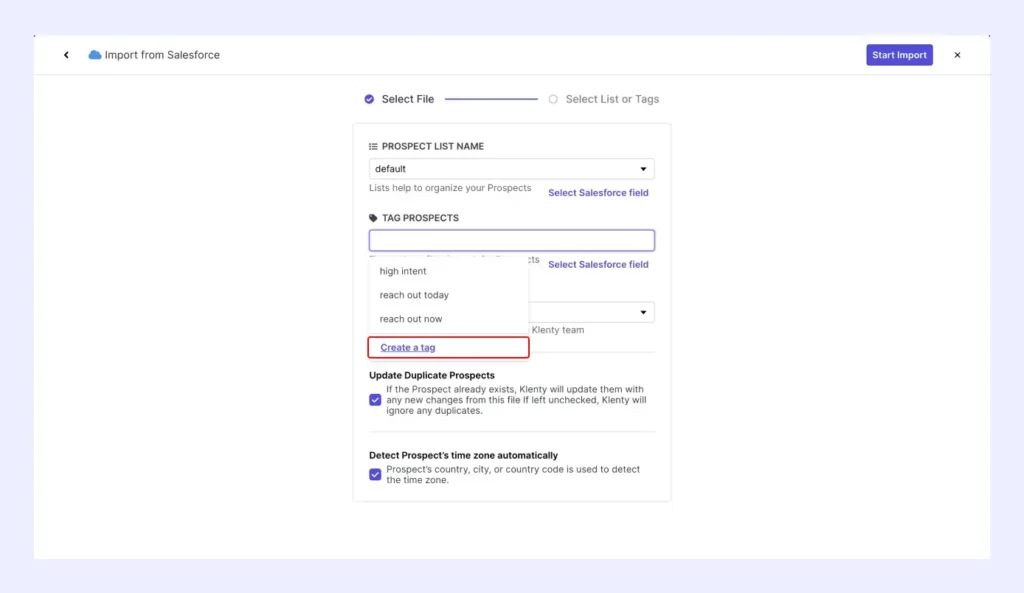
If you choose to create a new tag, you can enter the tag name here.
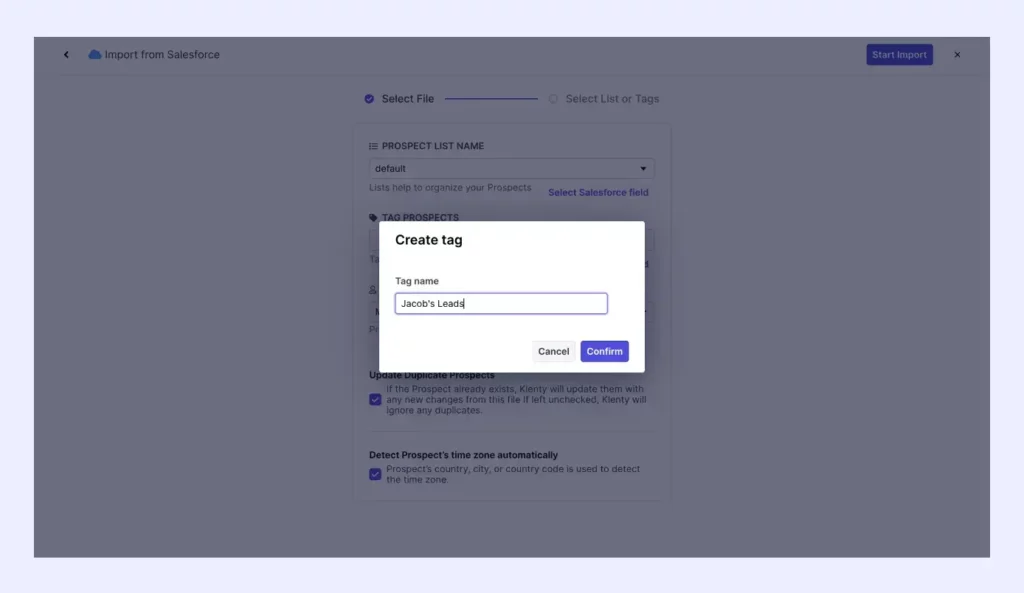
Now you can continue importing your leads.
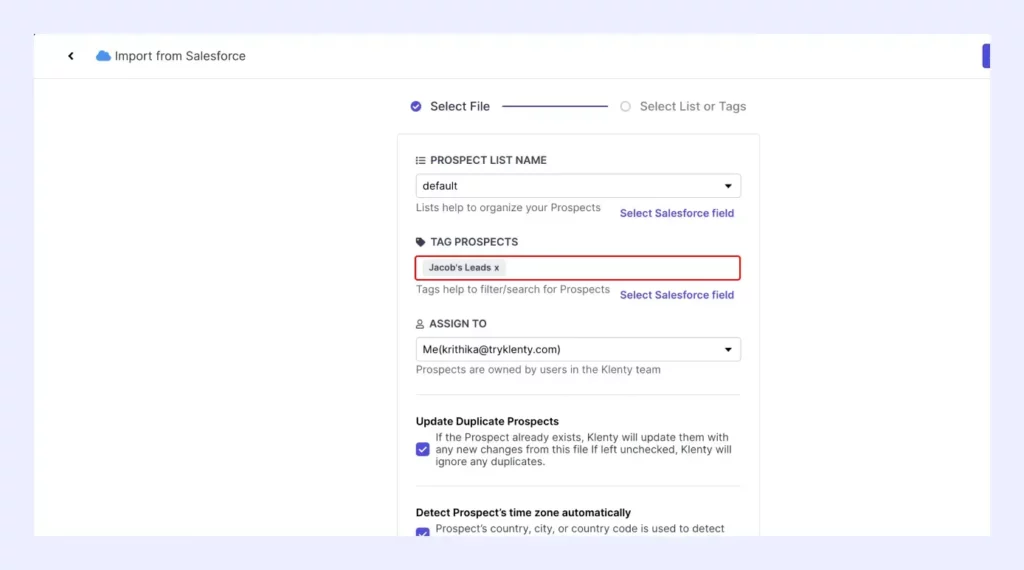
III. Map Salesforce Fields to Klenty
Klenty imports all Salesforce fields as well. You can choose which fields you wish to import.
After you enable your desired fields in the image below, Klenty automatically maps all your standard and custom Salesforce fields.
You can then leverage this information to send highly-personalized and relevant messages to your prospects.
Select the Salesforce field and the corresponding Klenty field for your lead information to be mapped accordingly.
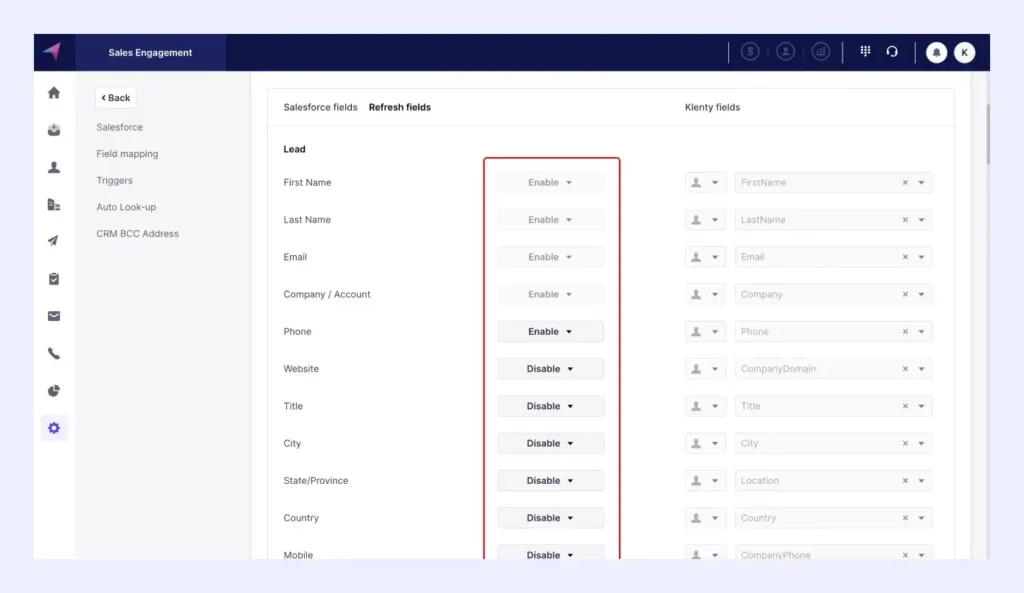
Seller Execution
I. Run Multi-Channel Sequences To Leads
a. Call Your Leads Using Klenty’s Sales Dialer
For cold callers, this is how you can automate your calls.
Go to Cadences to create a new call sequence.

Add your call tasks here.
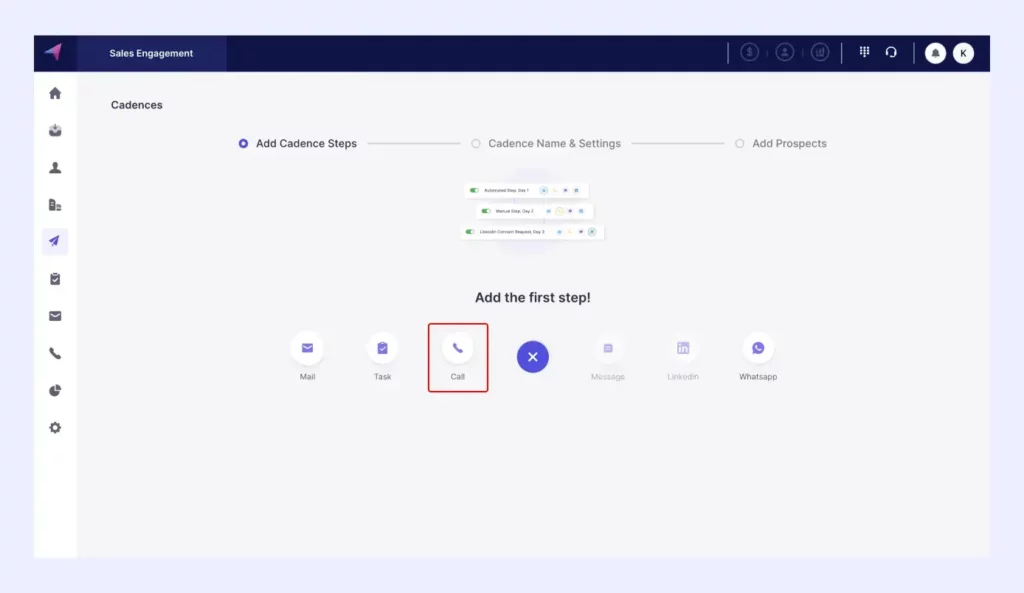
You can choose the type of call you want to add to your cadence.
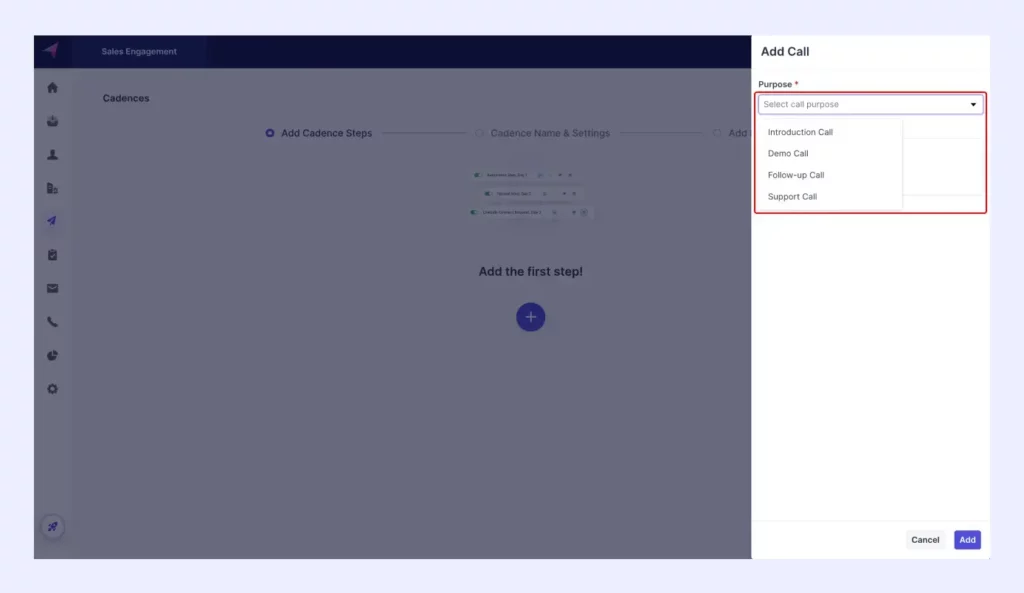
Type in any notes or pointers you need to keep in mind.
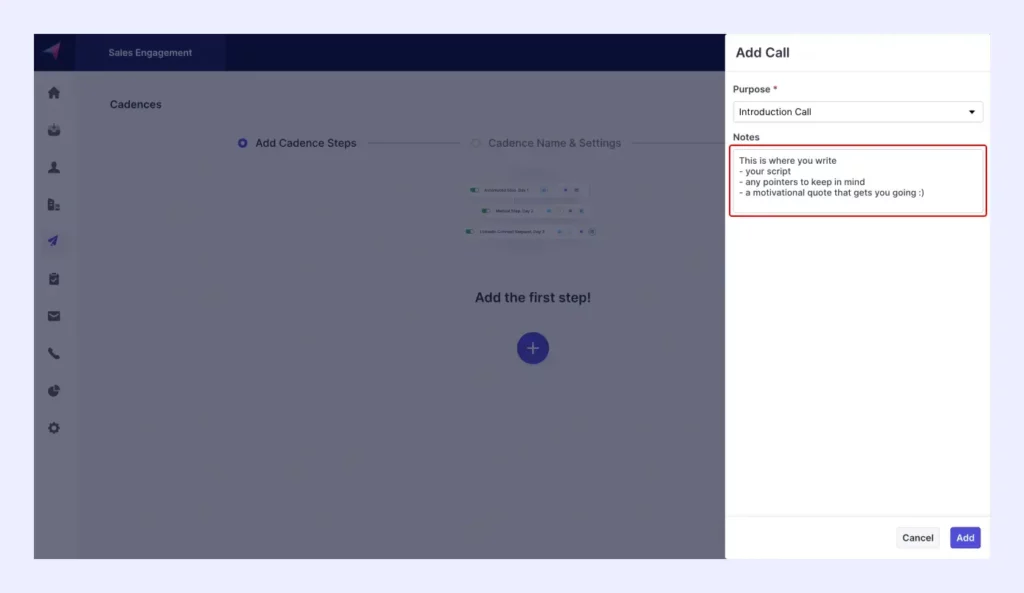
This is how your cadence looks after you’ve set your call tasks.
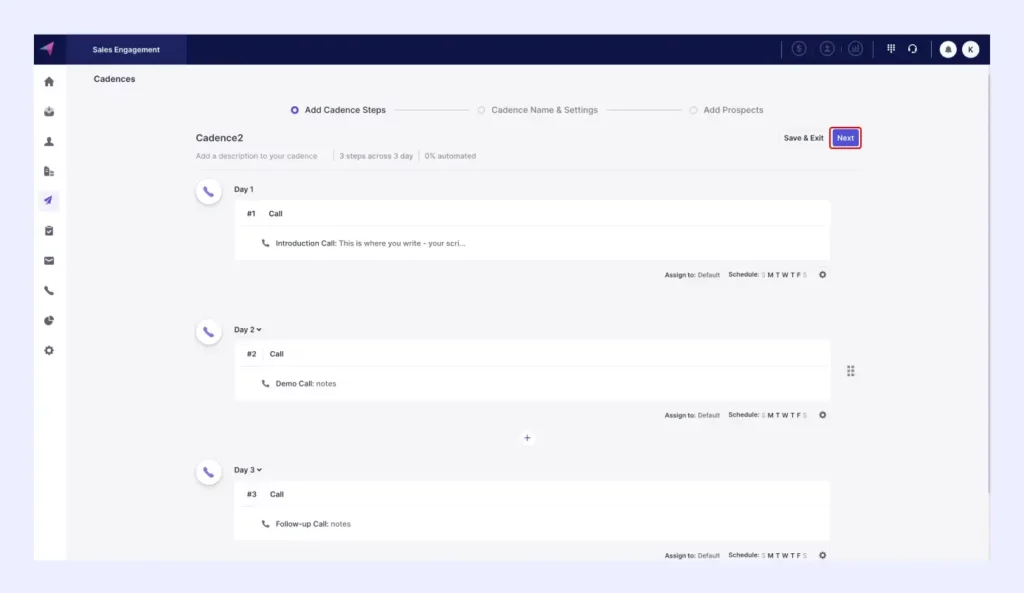
Now, you need to add leads into your cadence to start calling them.
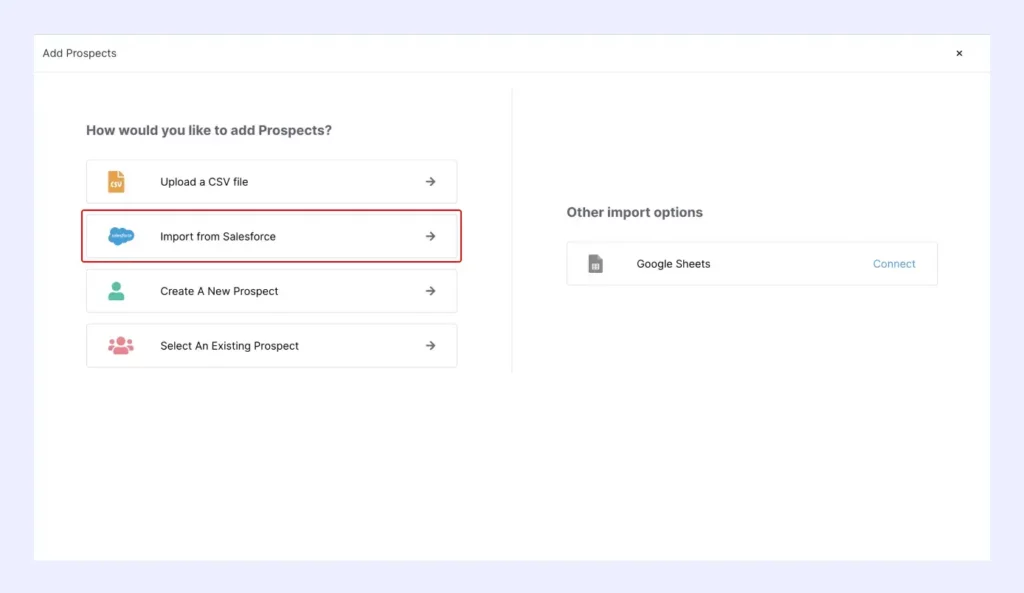
Select the list you want to import into your cadence.
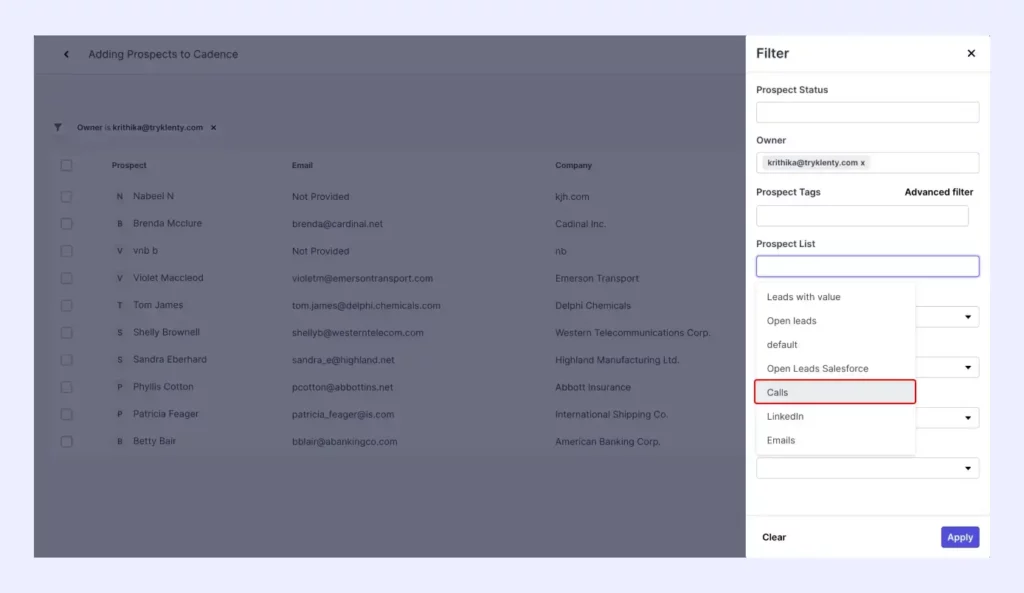
Review your leads before starting the cadence.
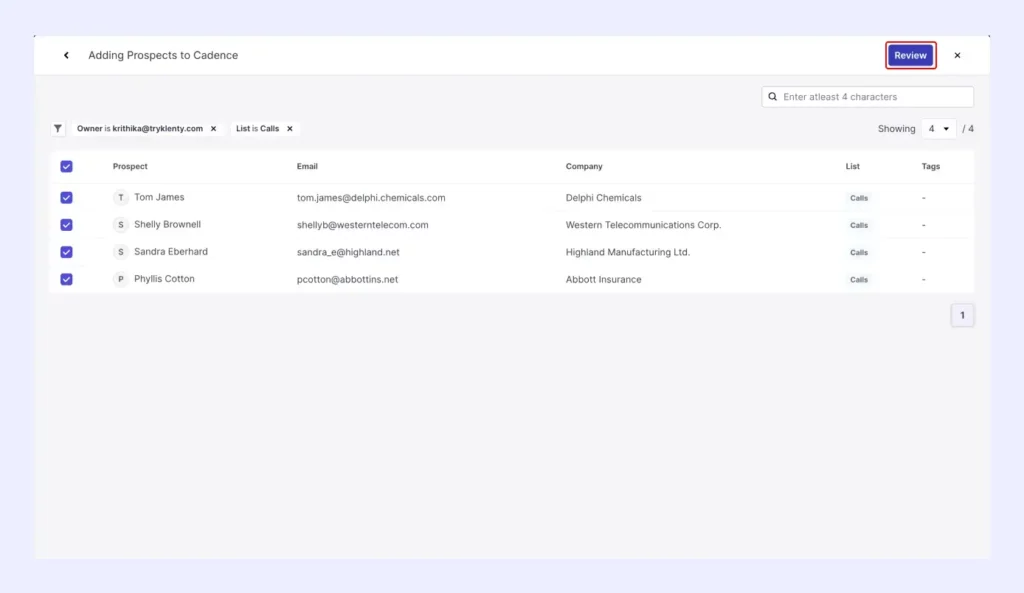
Start cadence to begin calling your leads.
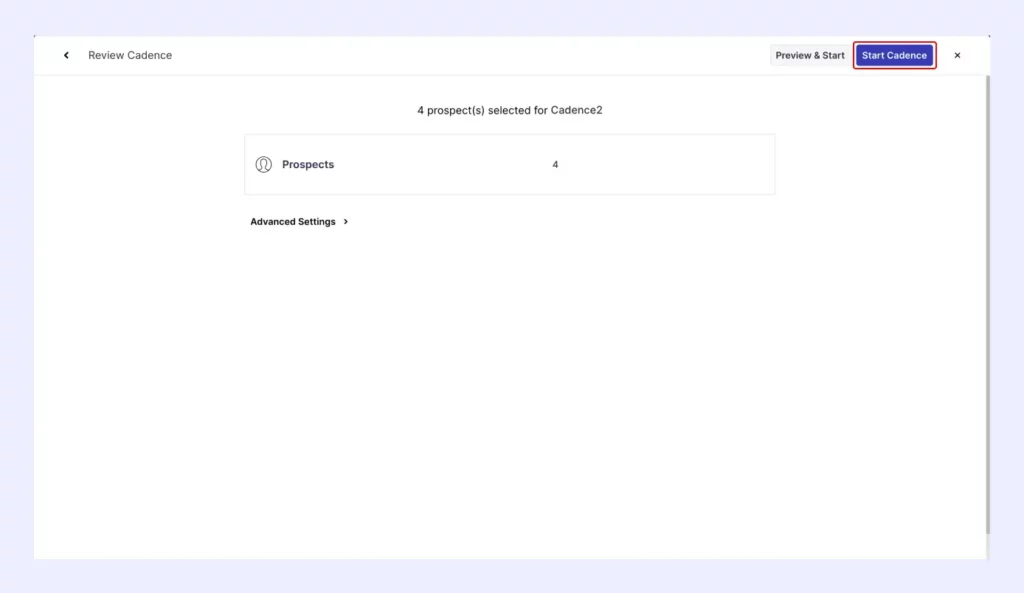
b. Execute Automated LinkedIn Outreach to Your Leads
LinkedIn has quickly grown to be the third most popular outreach channel. And for good reason, too. It puts a face to your name and establishes a personal connection between you and your prospect.
Most sales teams do LinkedIn outreach either manually or fully automate the process.
But scaling manual LinkedIn outreach is tough. And LinkedIn detects, and bans accounts with automated/bot activity.
Klenty encourages you to practice safe LinkedIn outreach by sending your LinkedIn messages at intervals, personalizing your messages, and notifying you when you hit a certain threshold of LinkedIn tasks.
Here’s how you can semi-automate your LinkedIn outreach with Klenty.
Create a cadence to get started on your LinkedIn tasks.
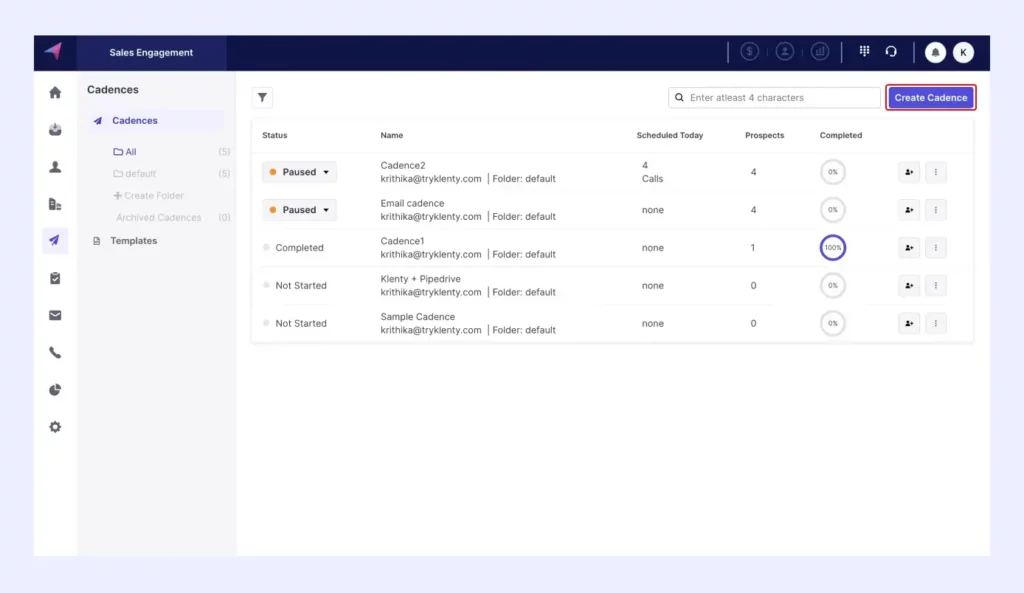
Pick LinkedIn from the various channel options available.
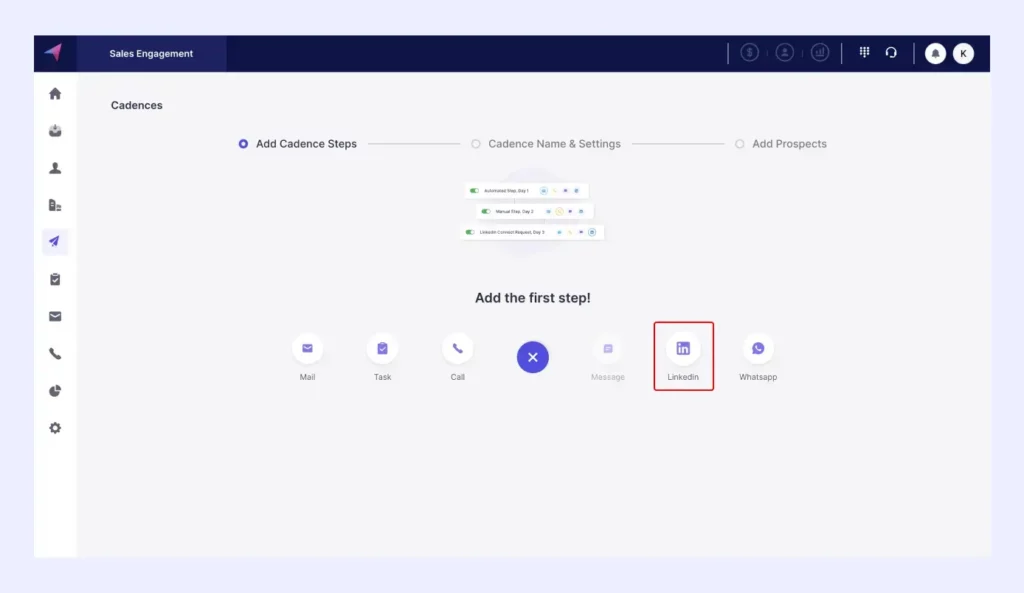
Choose your LinkedIn task.
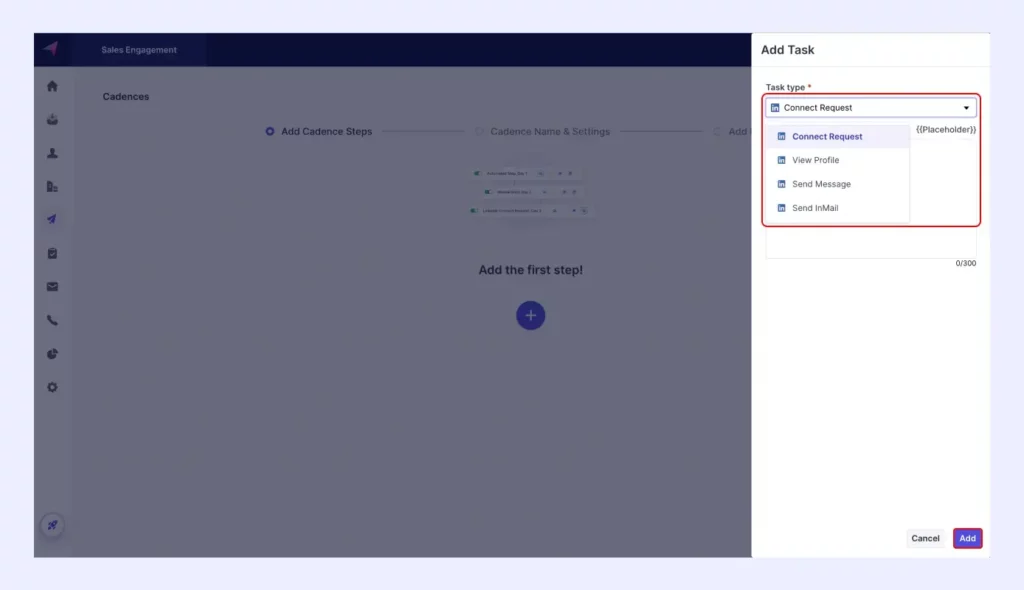
Type in your message.
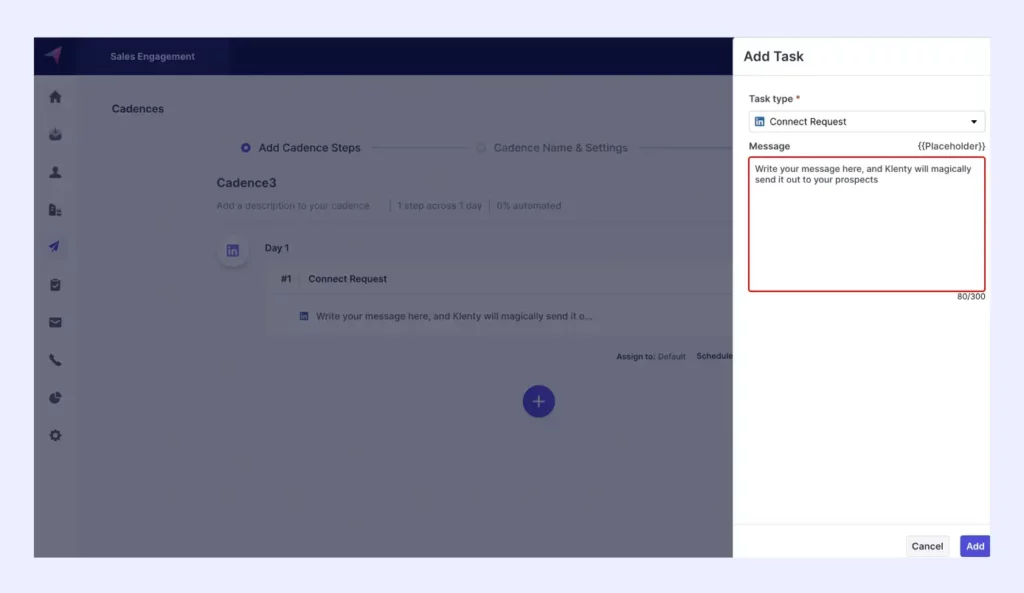
Once you’ve added all your tasks, it’s time to add leads to your cadence.
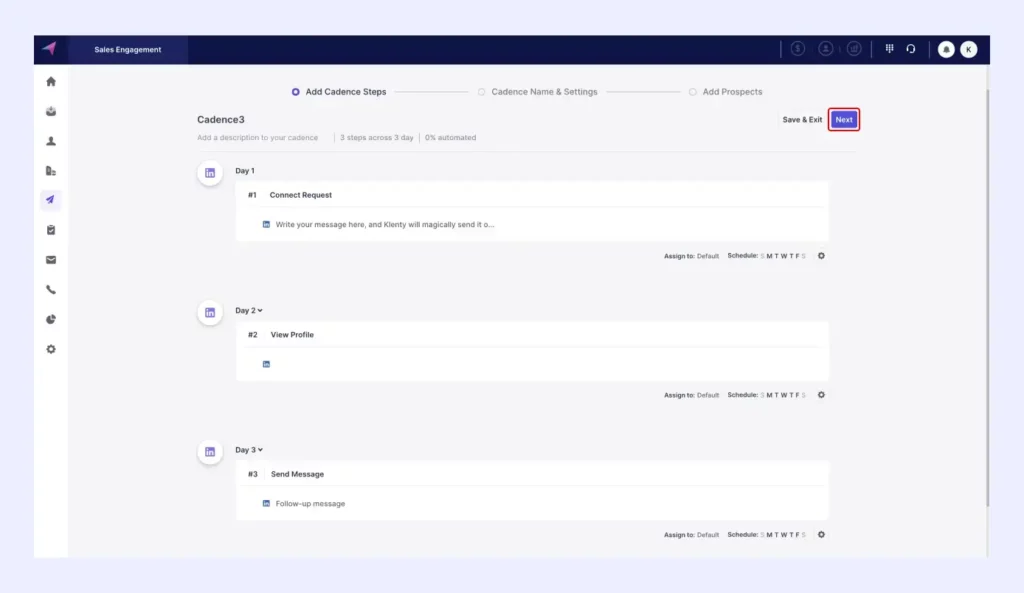
Click on “Select An Existing Prospect.”
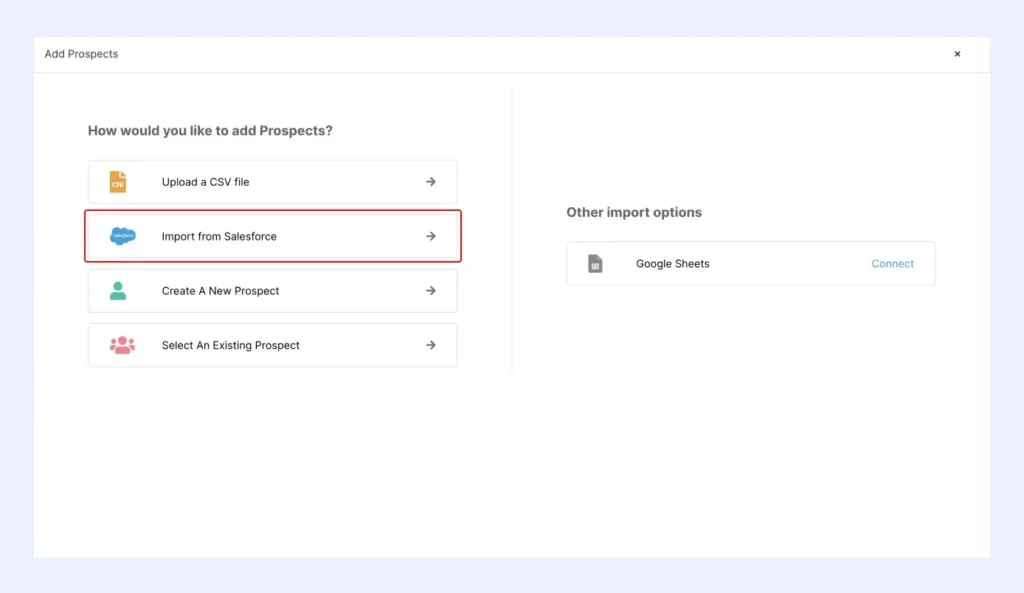
Pick the prospect list you want to add to your cadence.
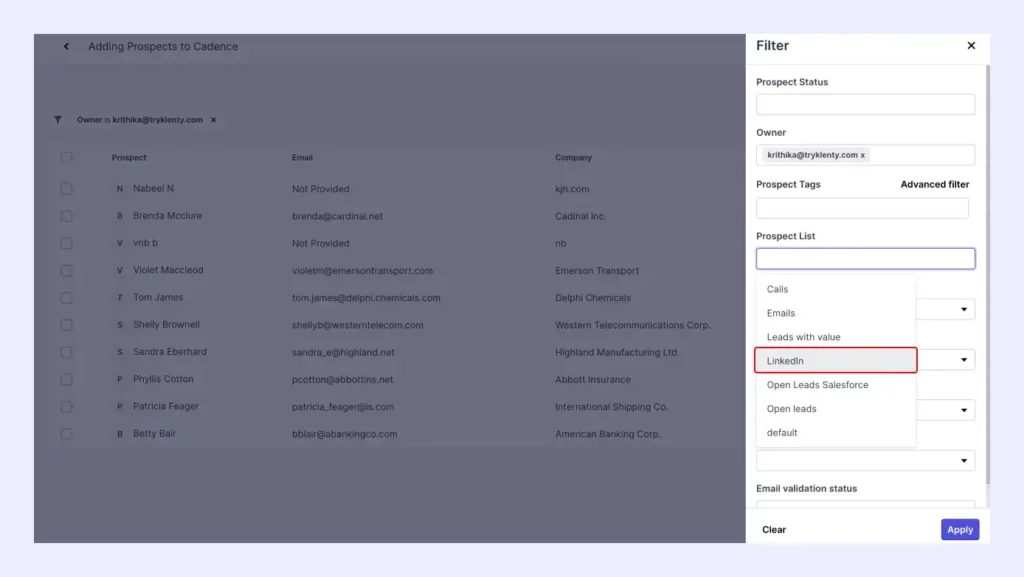
Review and start the cadence.
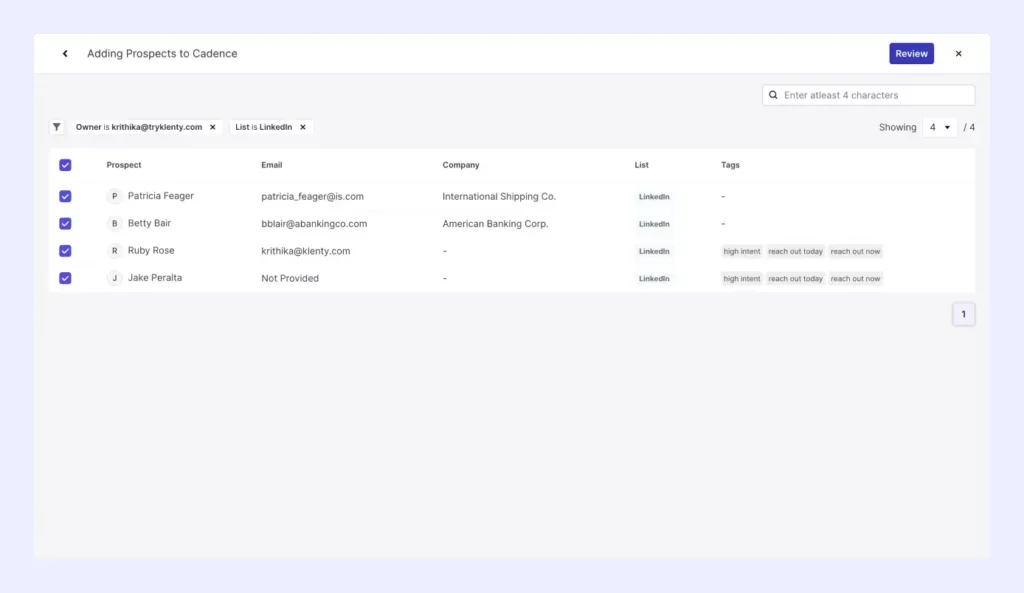
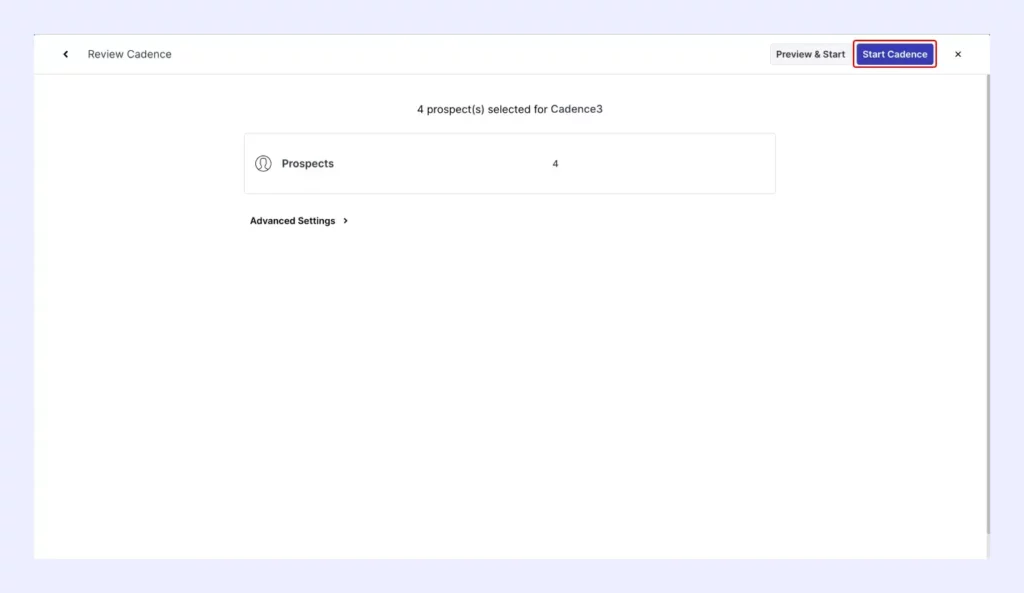
c. Run Automated Email Sequences to your Leads
For sales teams running email-heavy sequences, here’s how you can maximize them!
Create a cadence in Klenty.
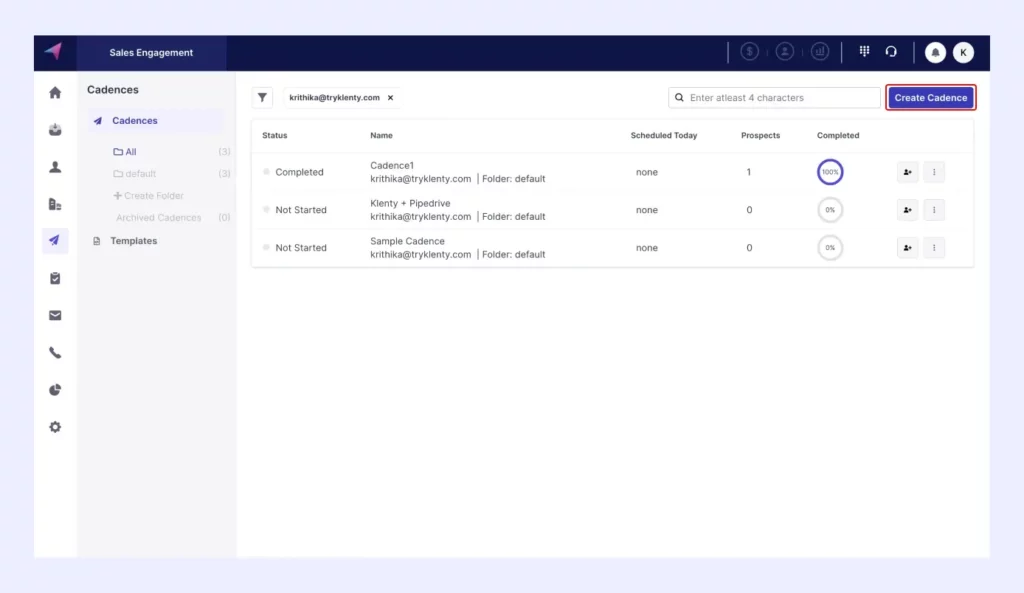
Add an email step.
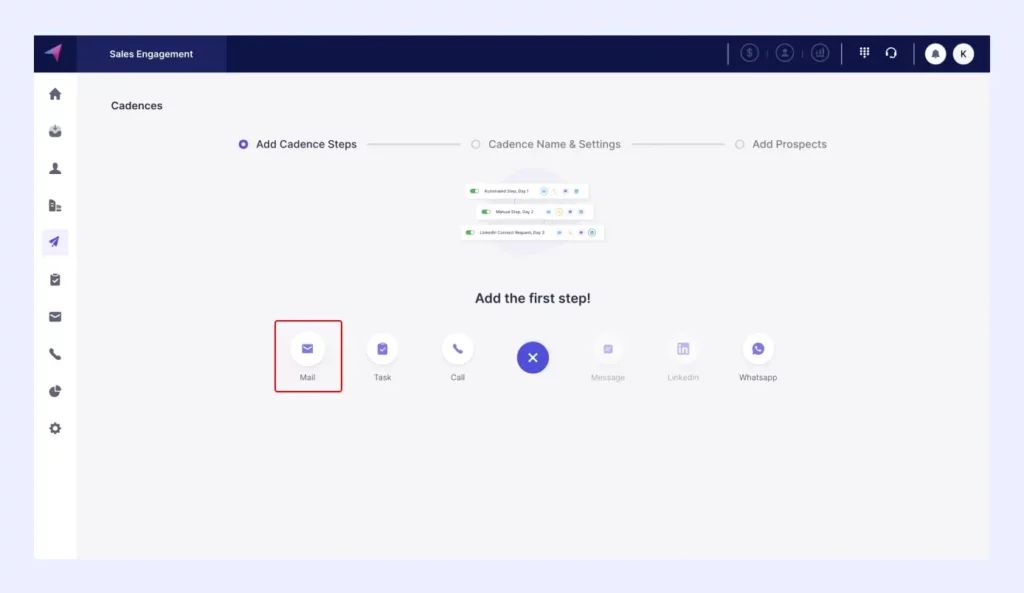
Use an existing email template or write your own.
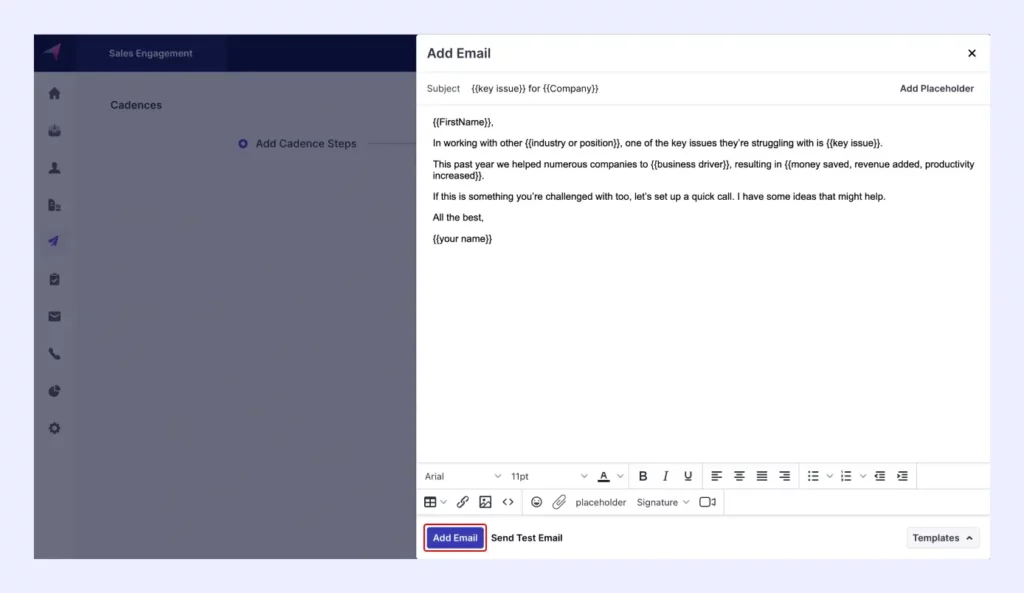
Now, repeat this till you reach the number of email steps you desire.
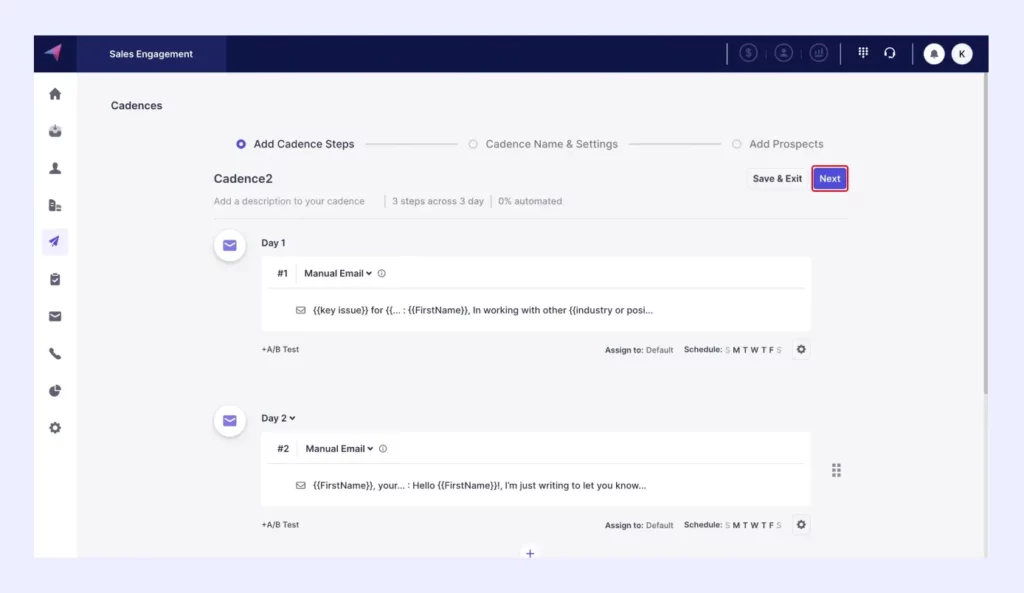
Let’s now add prospects into this cadence.
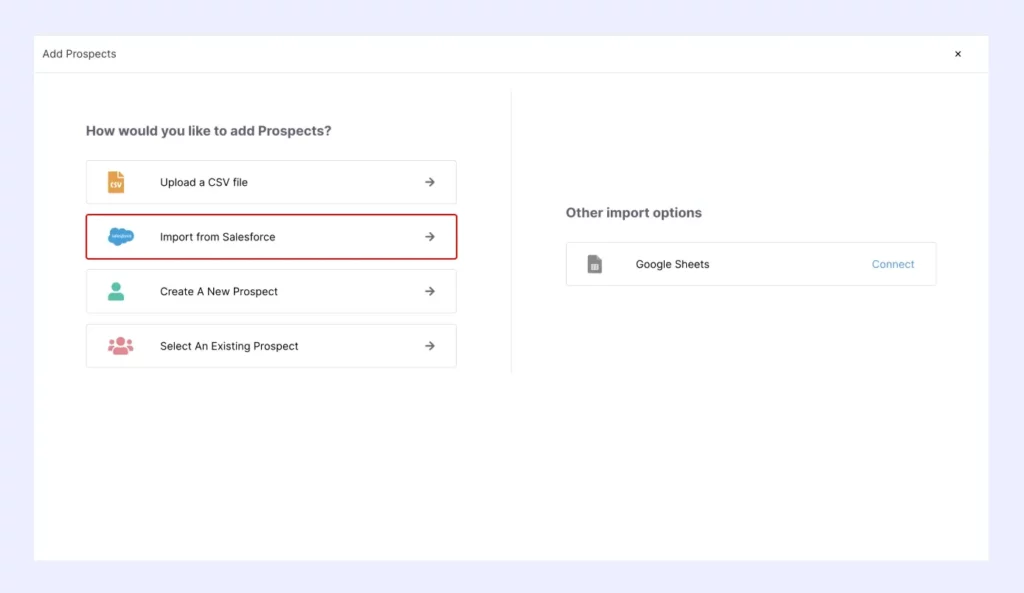
You have to filter out the list you wish to add to the cadence.
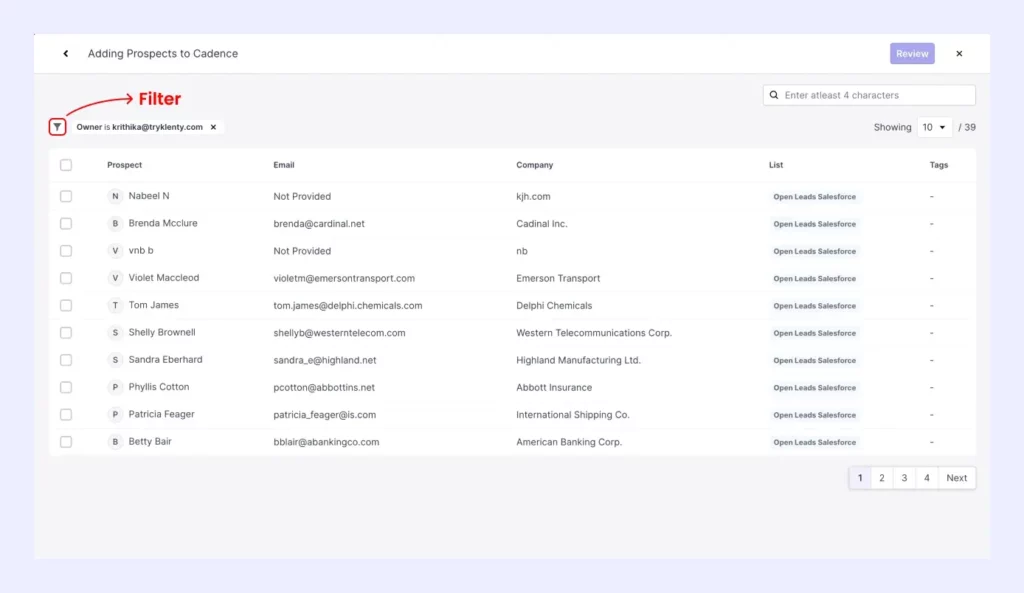
Select the prospect list you want to import into your cadence.
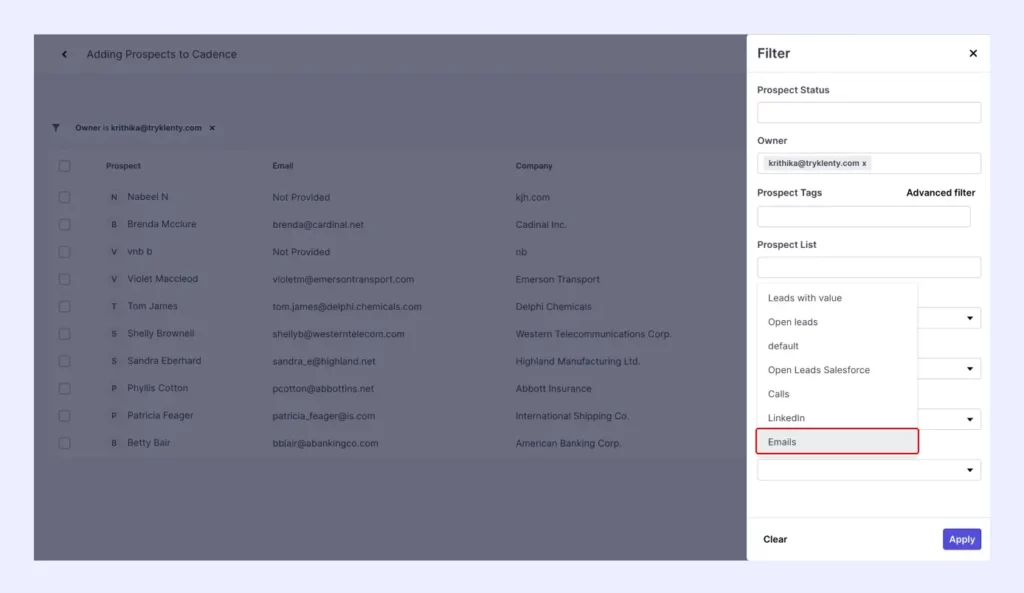
Select all and then start your cadence.
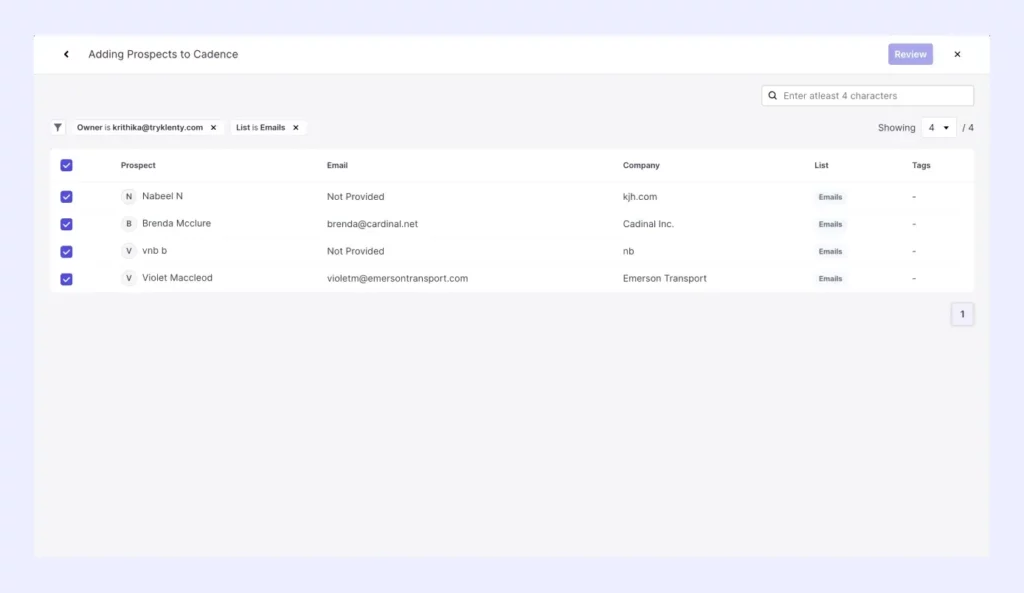
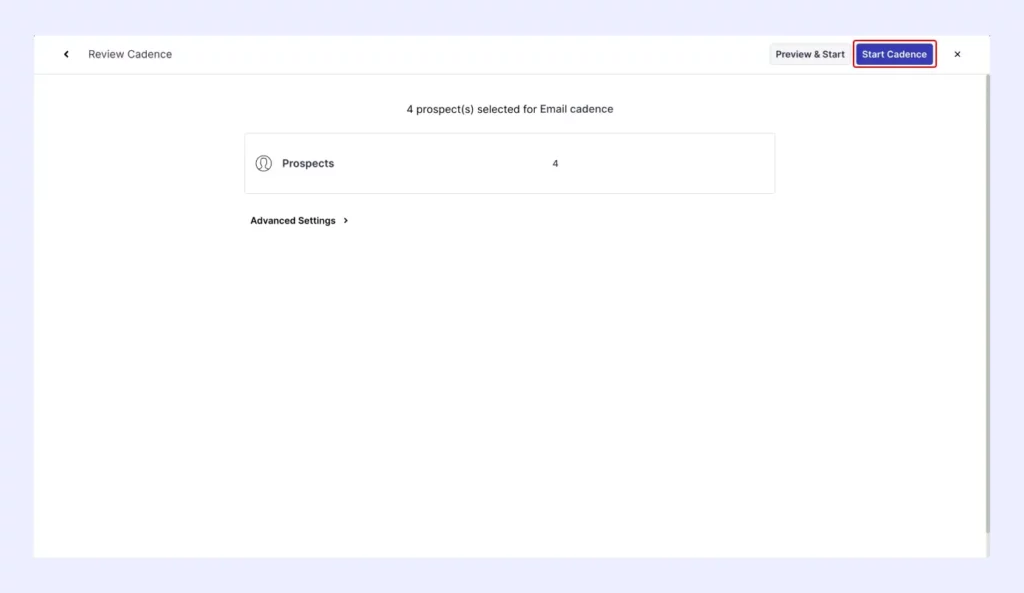
d. Combine Multiple Channels Into a Single Sequence
We’ve now explored creating separate emails, calls, and LinkedIn sequences.
You can combine all these to create one multi-channel sequence.
Your sequence will look something like this.
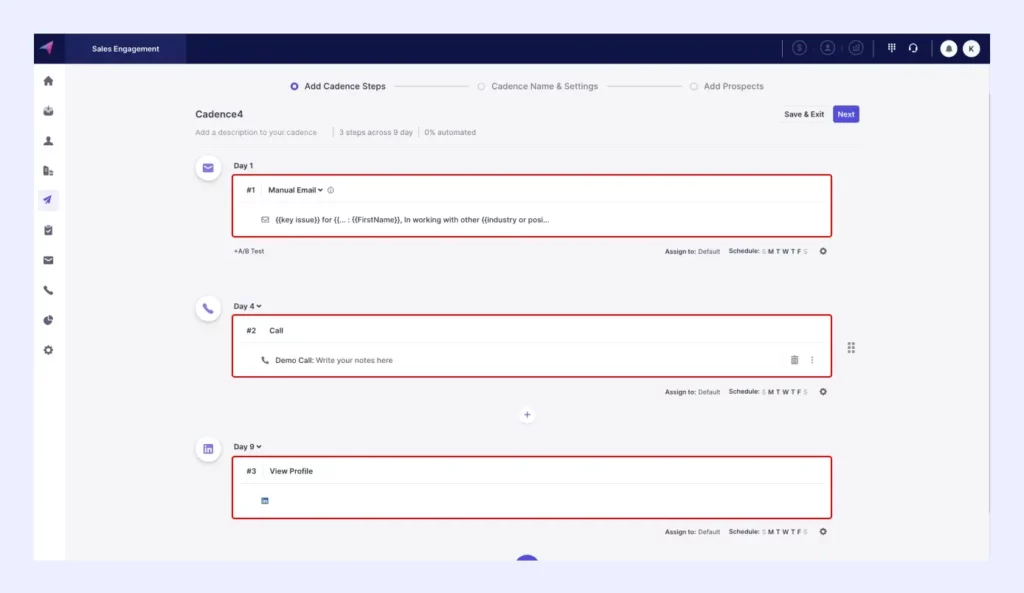
You can adjust your outreach based on date and time, as well.
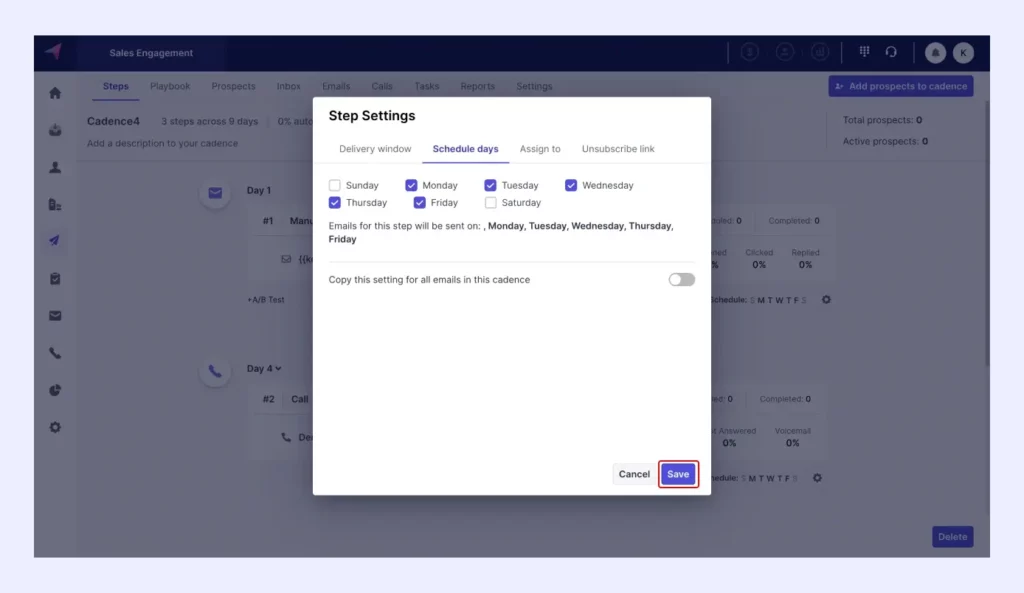
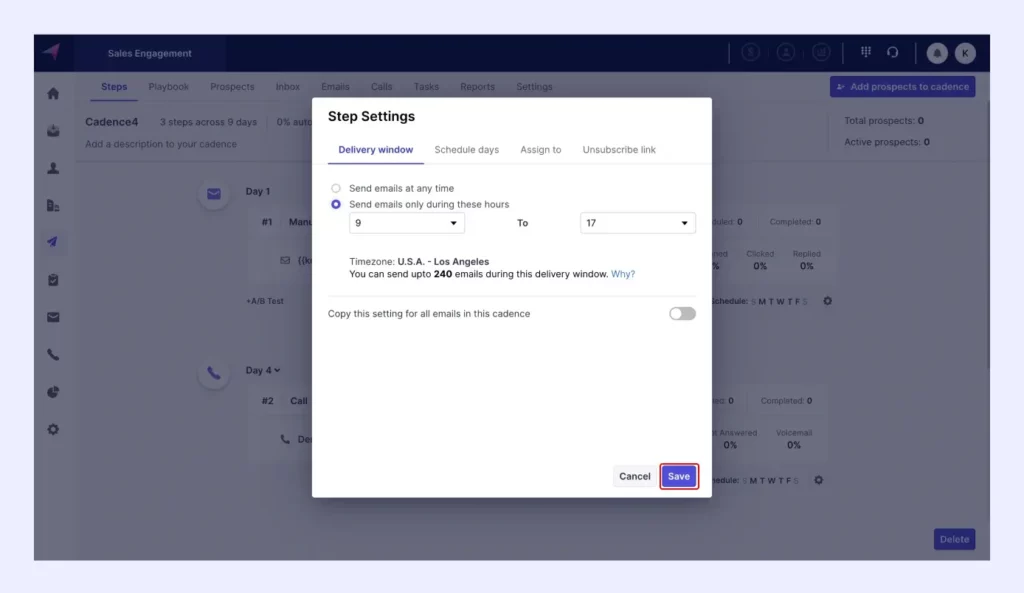
II. Personalize at Scale Using the Data You Have In Salesforce
Using the lead information you mapped to Klenty previously, you can now personalize every touch point. Be it first name, role, company, or region.
You can even set your own custom fields!
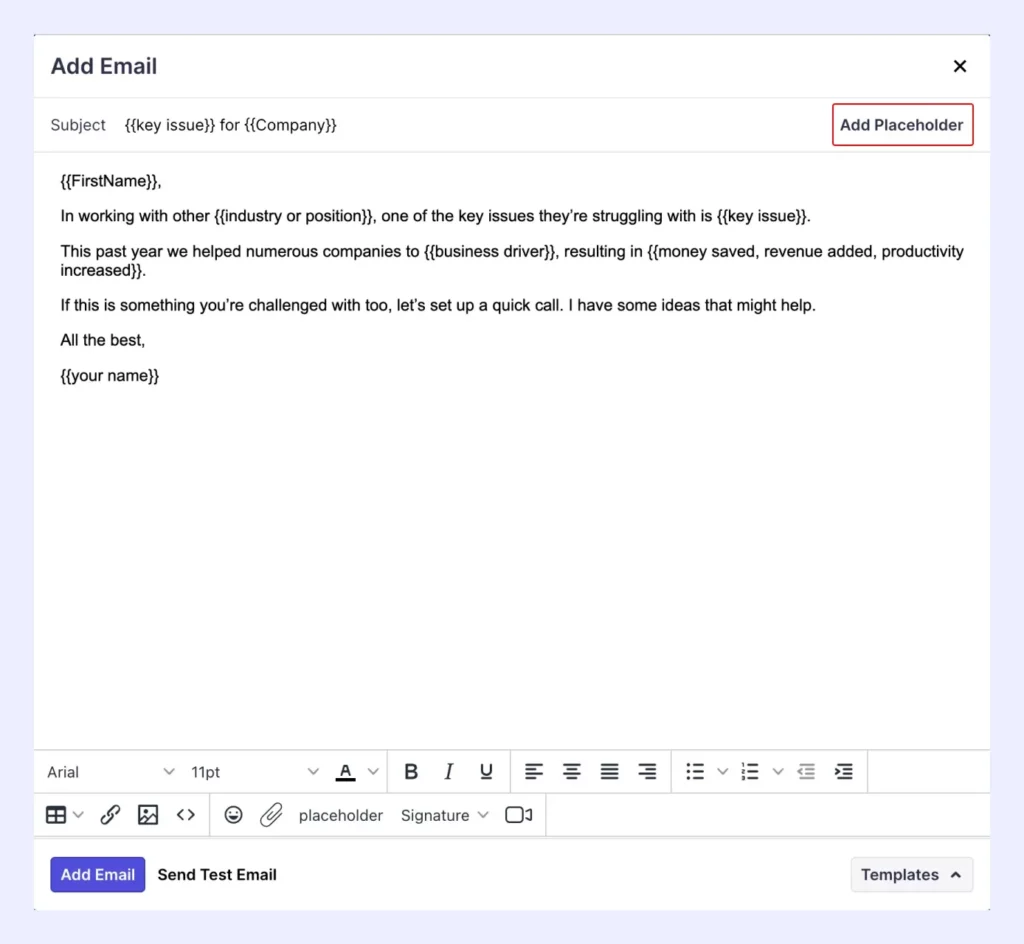
You can choose which lead detail you want to add to your message.
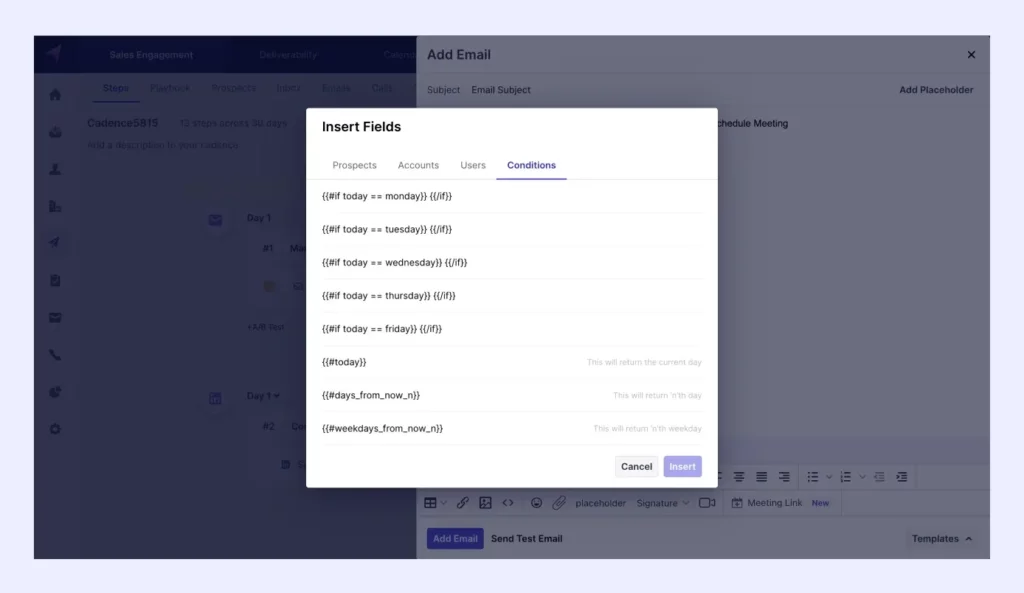
Use dynamic formulas to customize emails based on date and time.
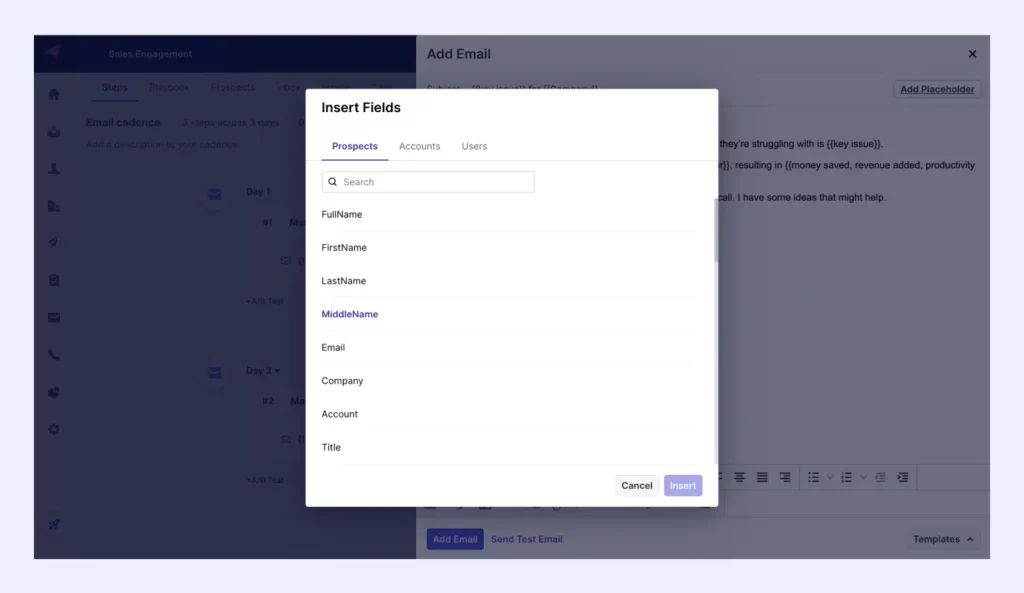
III. Send Emails Using Klenty From the Corresponding Salesforce Lead Owner’s Email ID
Klenty detects the lead owner in Salesforce and marks the same person as the owner in Klenty as well.
While setting up a cadence in Klenty, you have the option to send emails from the prospect owner’s email ID.
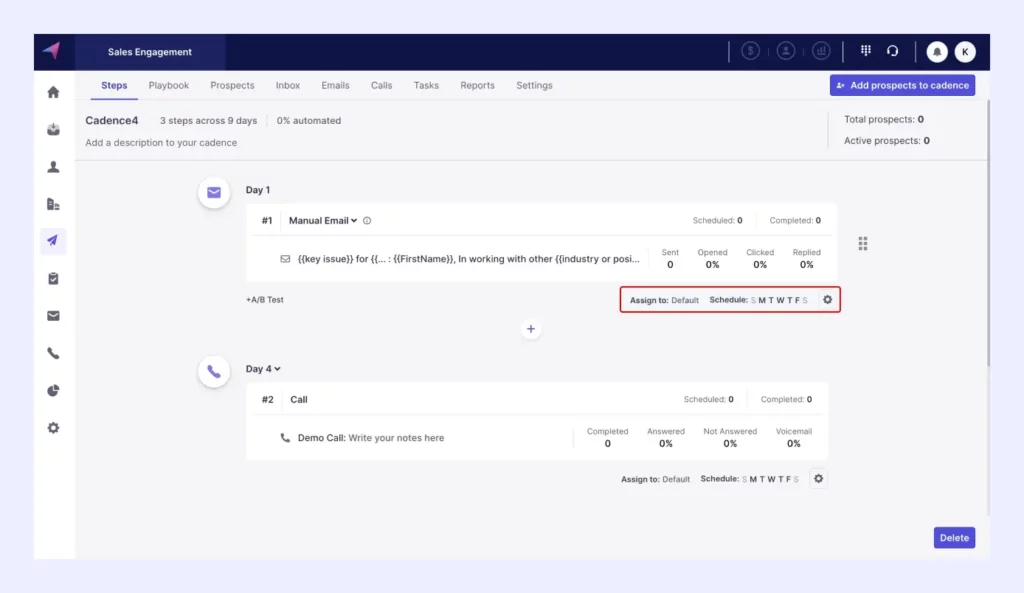
Under ‘Assign to,’ select ‘Prospect Owner.’
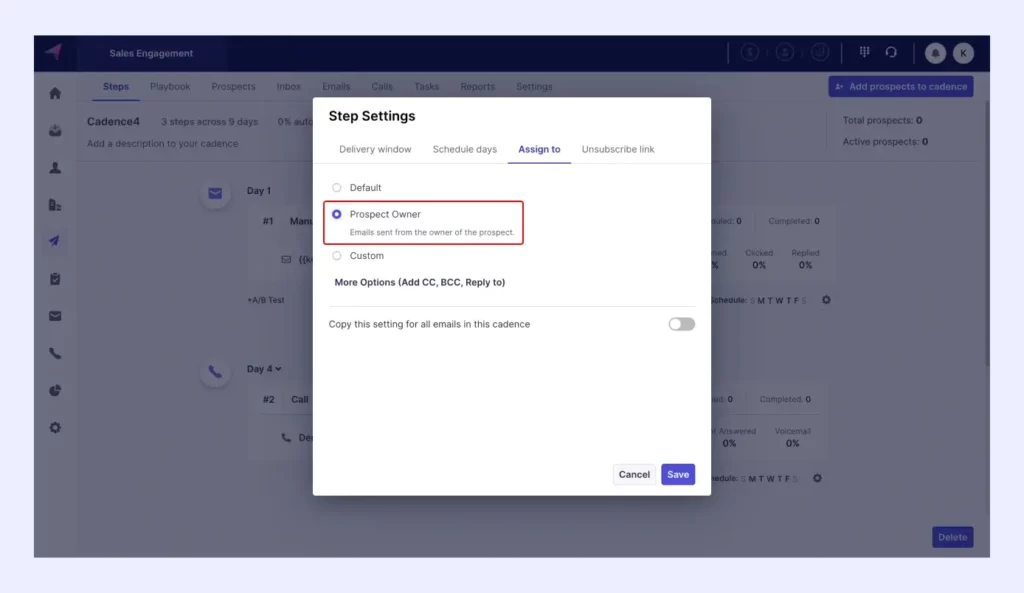
IV. Tailor Sequences in Klenty Based on Lead Engagement
Now that your cadences are up and running, your prospects will be engaging with you. But you’ll notice they’ll show varying levels of interaction. After all, no two leads are alike.
Consider these 2 scenarios:
- Jack always reads emails and clicks 1 or 2 links.
- Jill doesn’t engage with your outreach at all. She completely ghosts you all the time.
The set of activities that would work for Jack wouldn’t apply to Jill because they're in different stages of the buying journey.
Klenty detects this buying intent and triggers specific and relevant sequences for prospects — based on their engagement with your outreach.
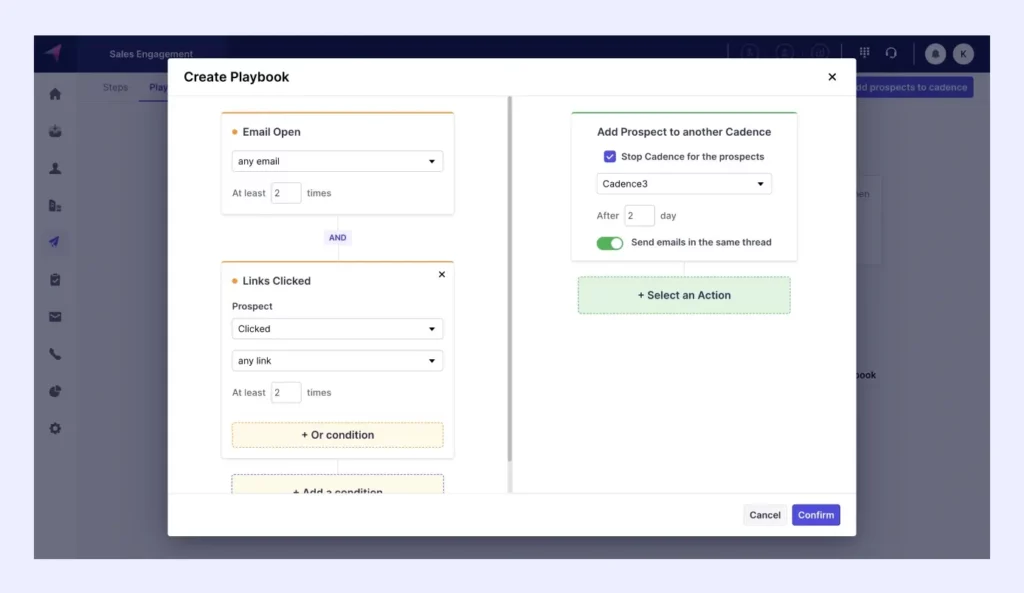
This is just one scenario.
Klenty offers a myriad of workflows like this that you can customize based on your preferences.
V. Execute Outreach Without Leaving Salesforce
If you’re a rep that loves working out of Salesforce, Klenty can help you with that, too.
Klenty’s plugin can be employed within Salesforce. And you can execute all your tasks without leaving Salesforce.
Klenty detects the leads you have in Salesforce. You can select them and add them to a cadence of your choice.
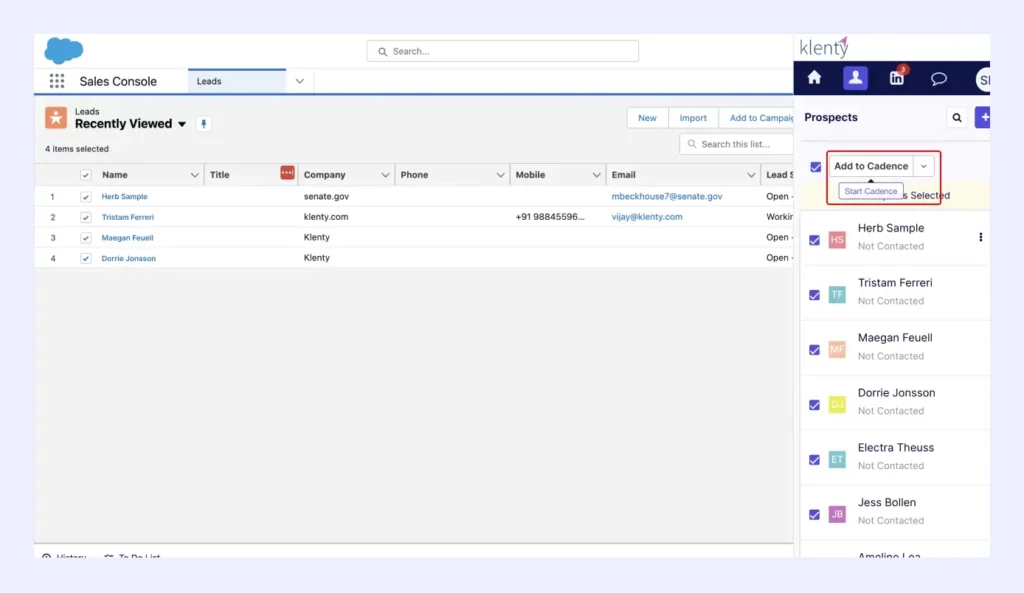
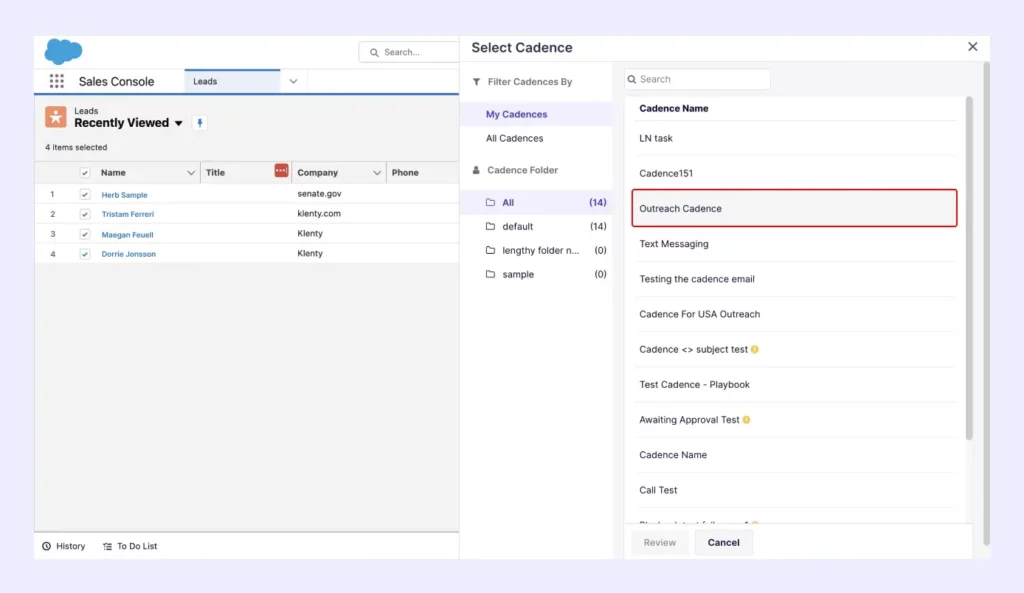
You can start the cadence right within Salesforce.
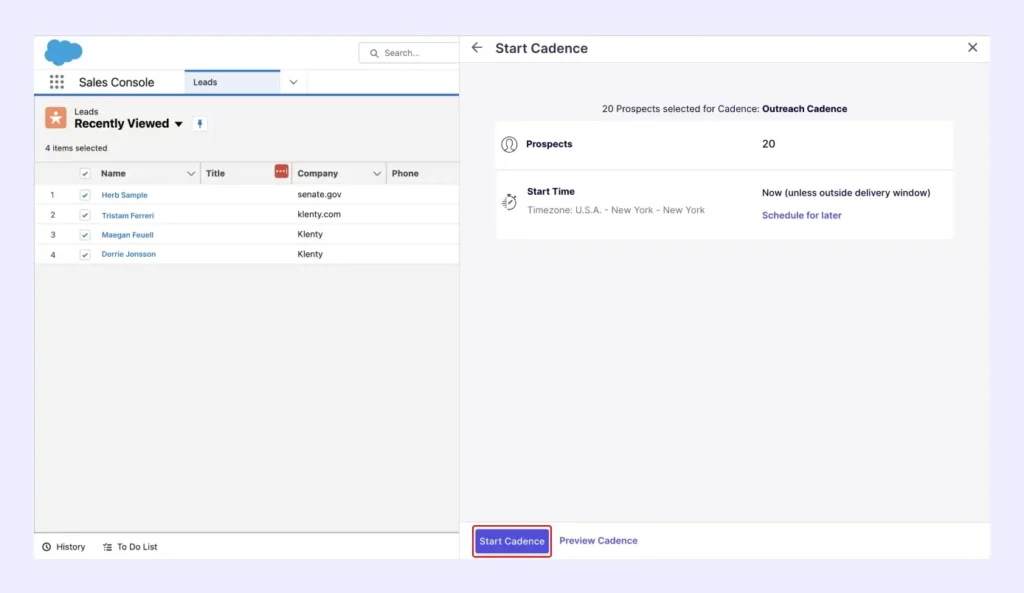
Post Lead Engagement
I. Trigger Different Sequences for Leads Based on Their Deal Stage in Salesforce
Klenty detects when a deal moves to the next stage in Salesforce and triggers a specific sequence for them.
This deal moved from Prospecting to Qualification.
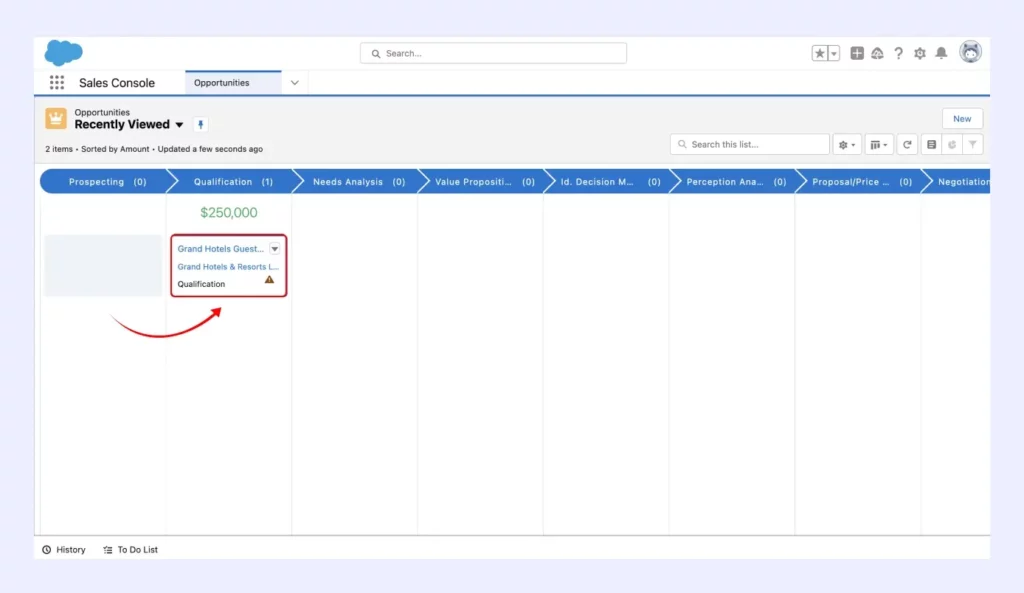
In Klenty, you can set up a Cadence Playbook to trigger a specific cadence for this scenario.
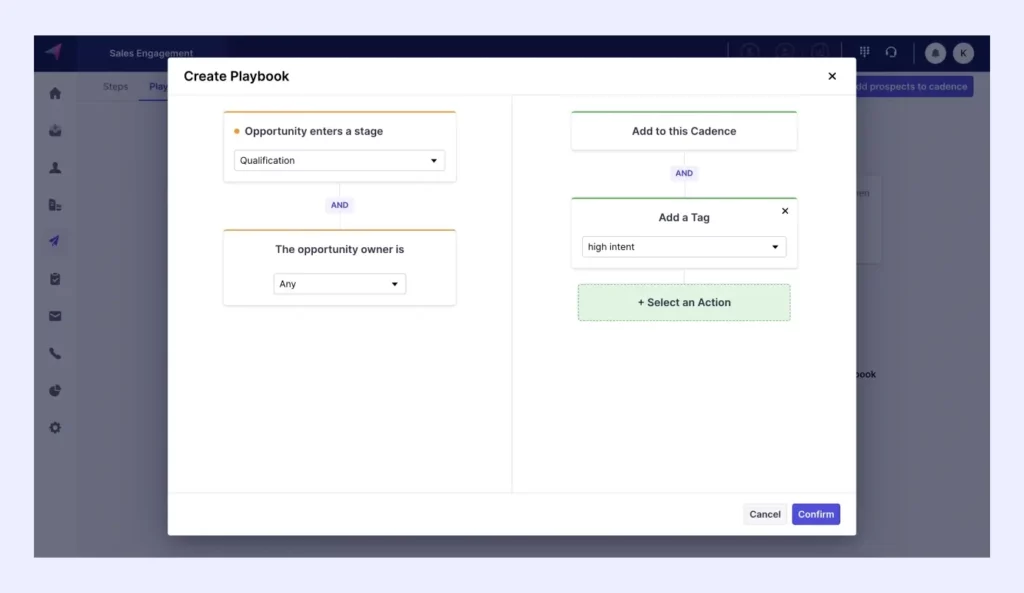
Now, every time a deal moves to the Qualification stage, Klenty activates the specified cadence for them automatically.
II. Keep Salesforce Updated With All Engagement Activities
While you’re carrying out outreach to your leads, Klenty automatically keeps Salesforce updated with all engagement activities.
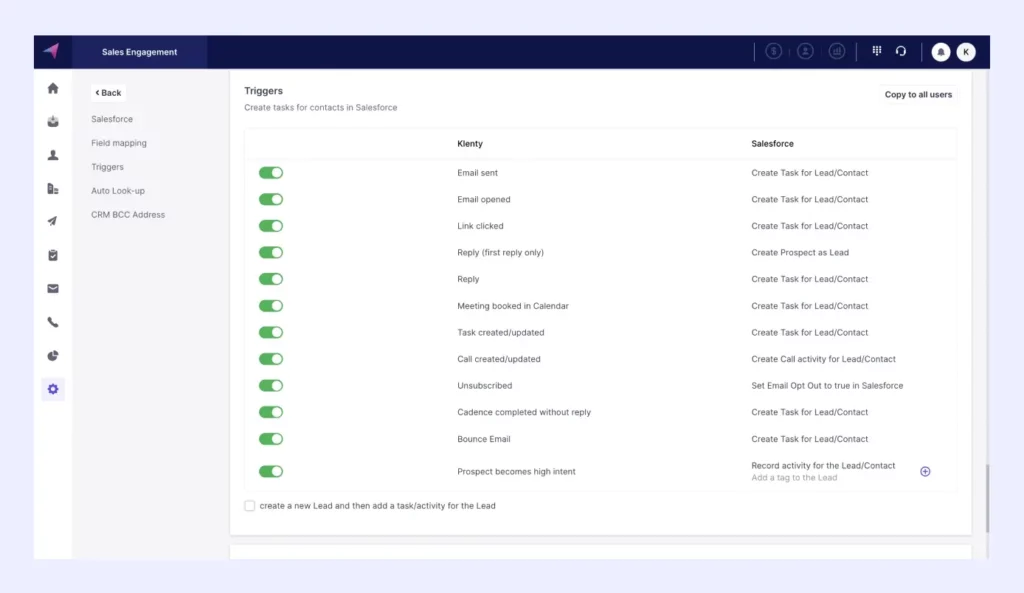
III. Create Leads/Deals in Salesforce Based on Engagement in Klenty
If a lead or deal doesn’t exist in your Salesforce, Klenty will first create them and then update the activity.
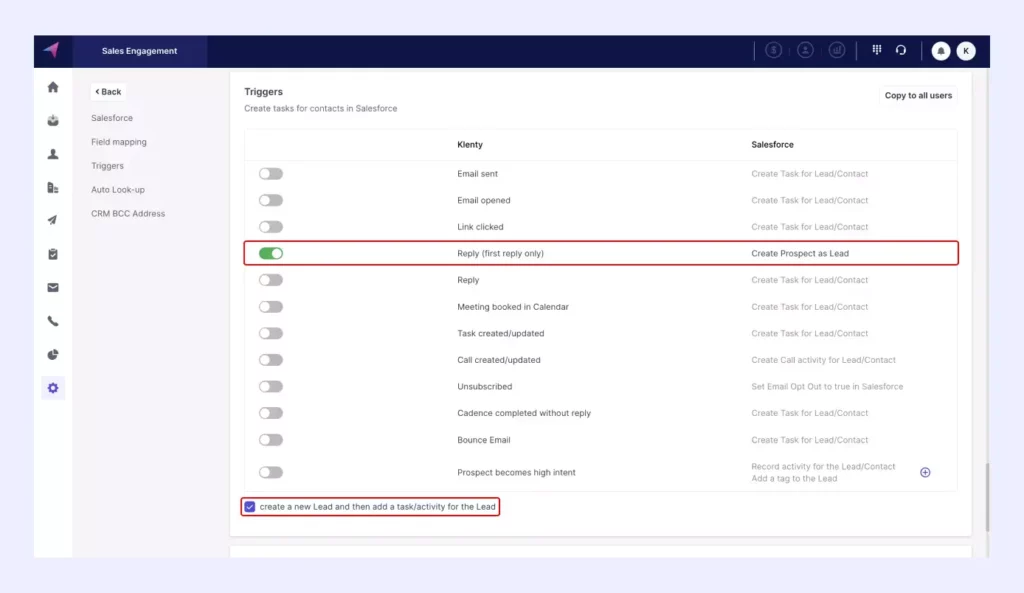
IV. Set Email Opt-Out To True in Salesforce if a Lead Unsubscribes to Your Outreach in Klenty
When you run sales sequences to a list of leads, some of them may not be interested. So, leads unsubscribe or opt out of receiving further emails.
Instead of physically removing them from your sequences, automate this process with Klenty by setting a trigger.